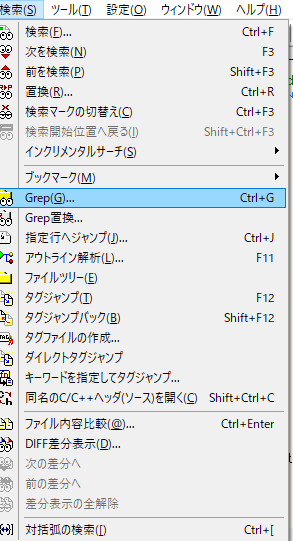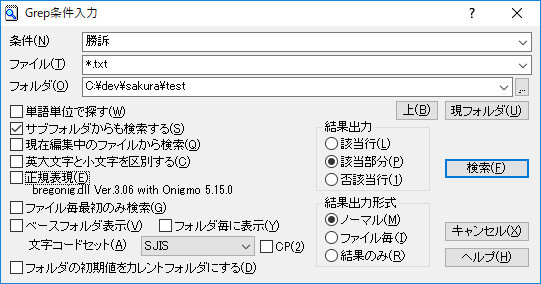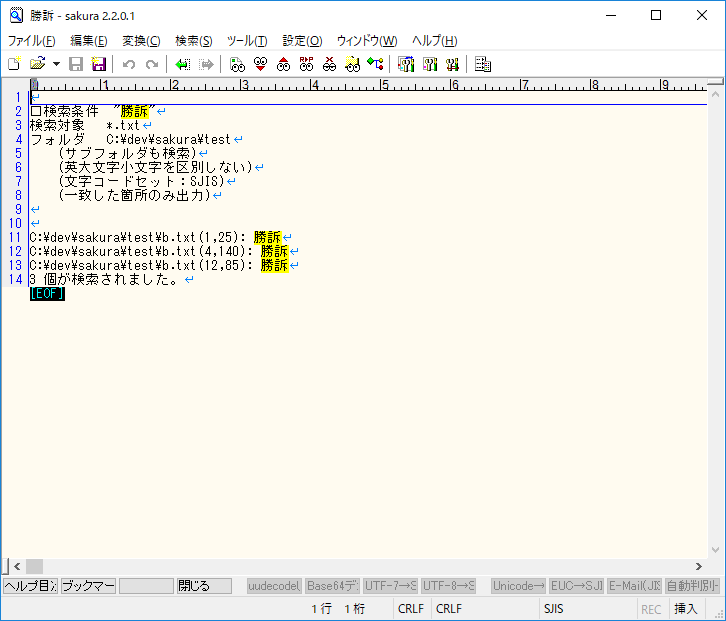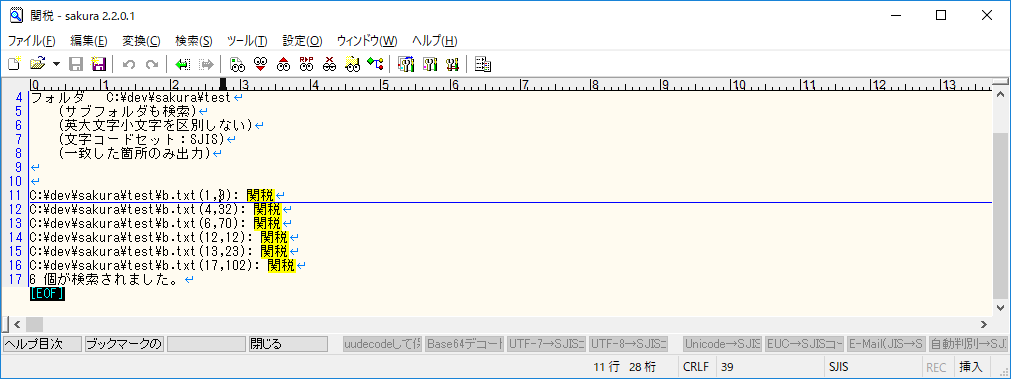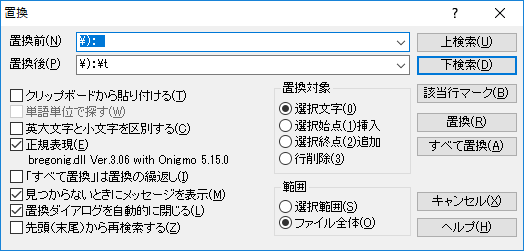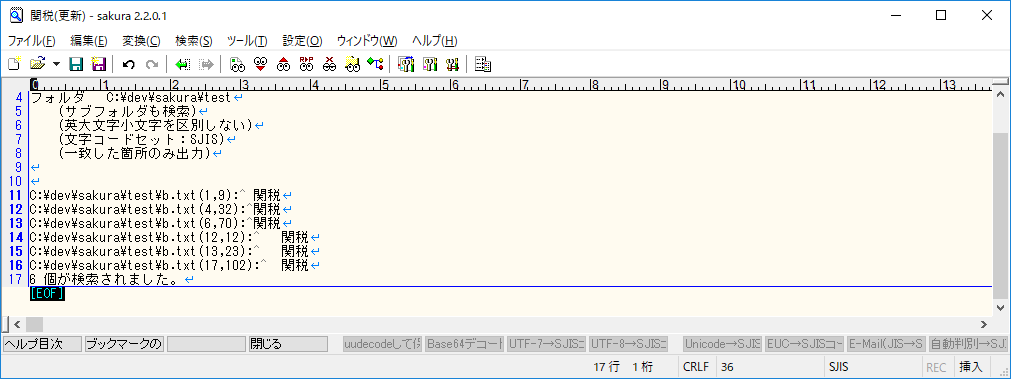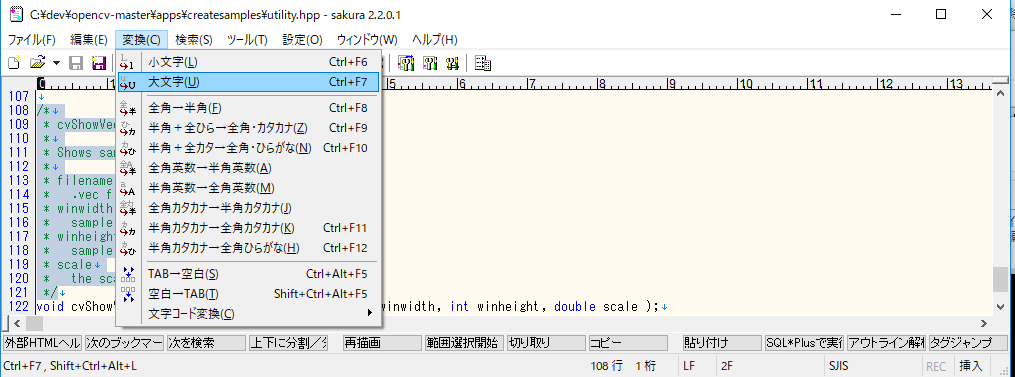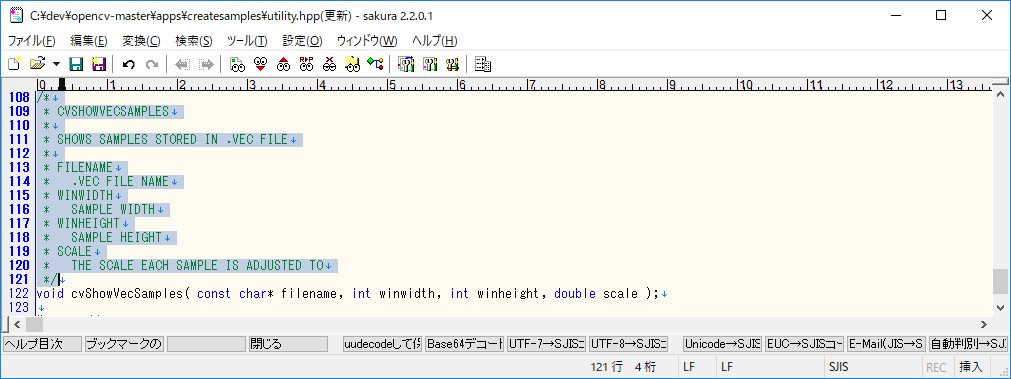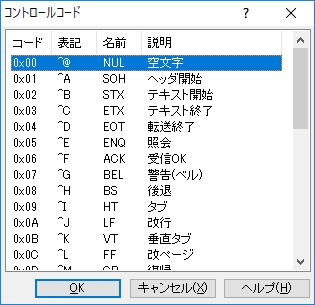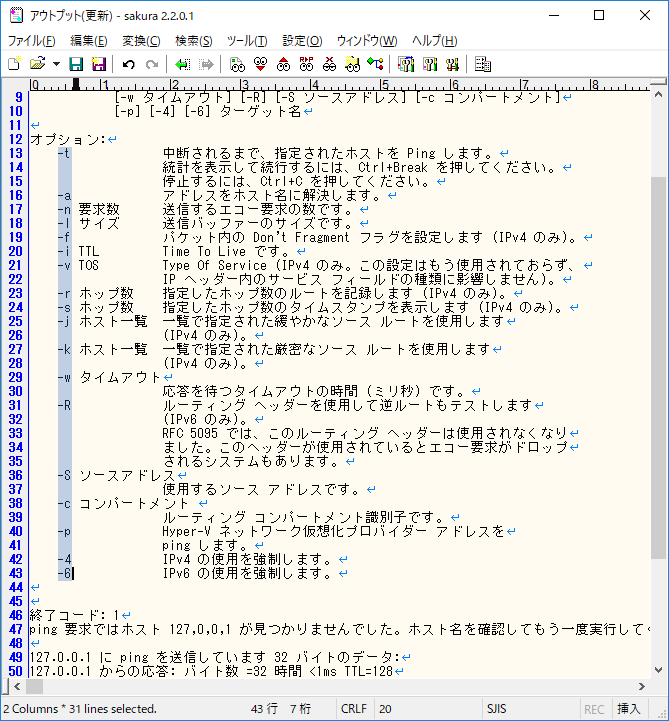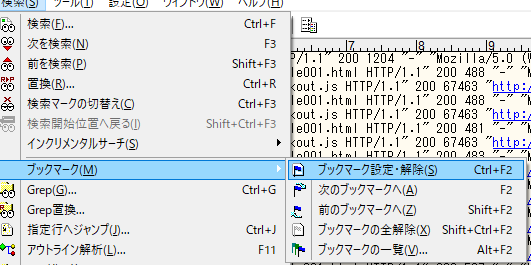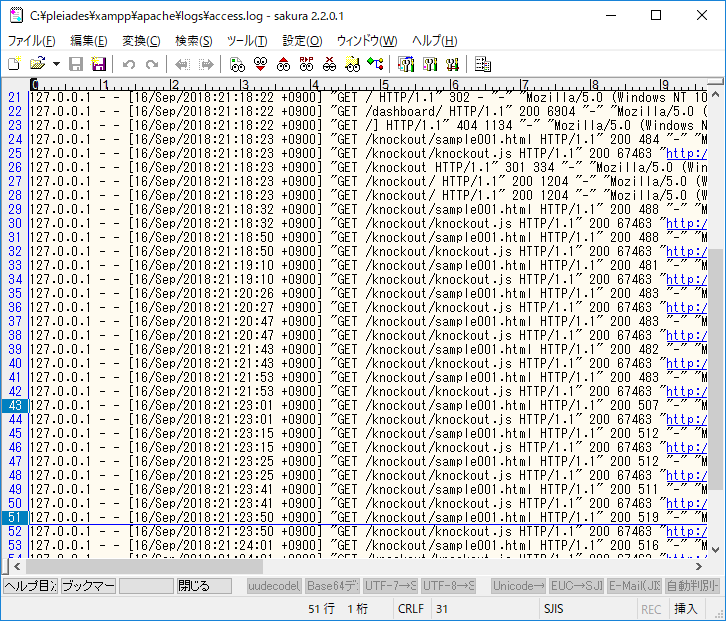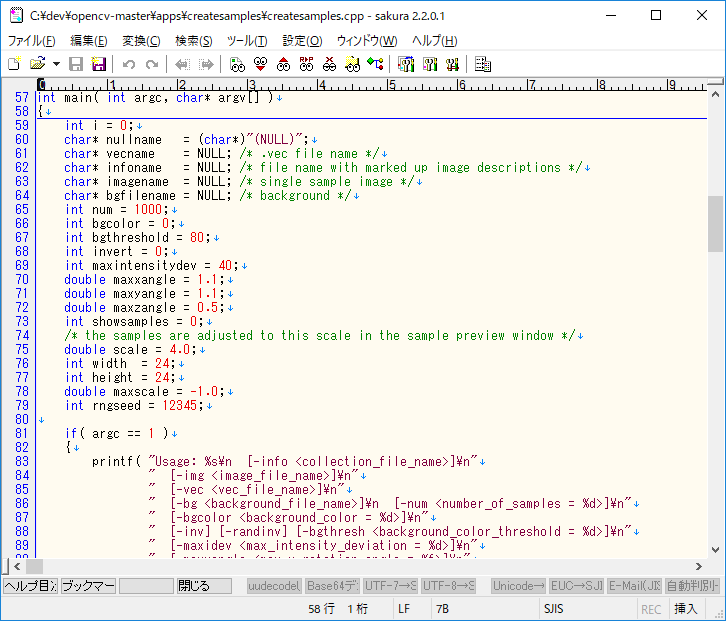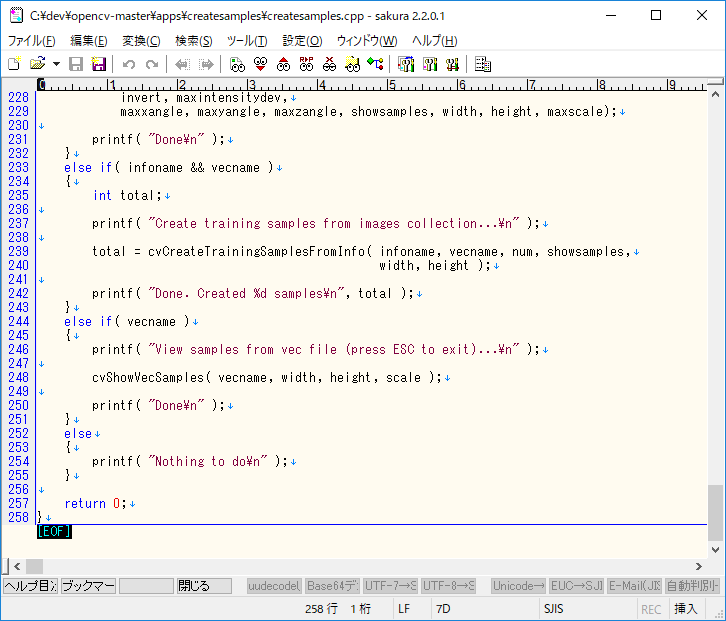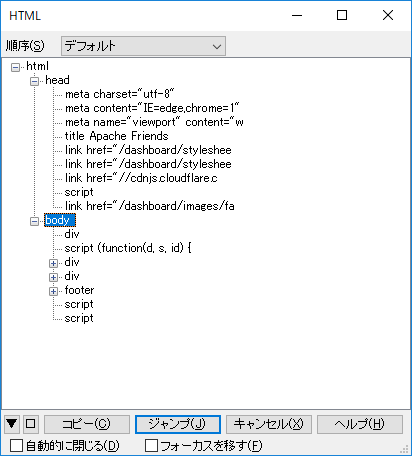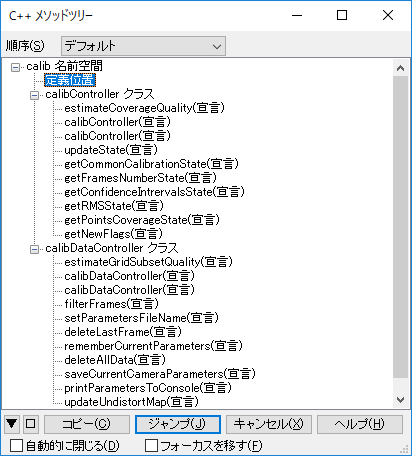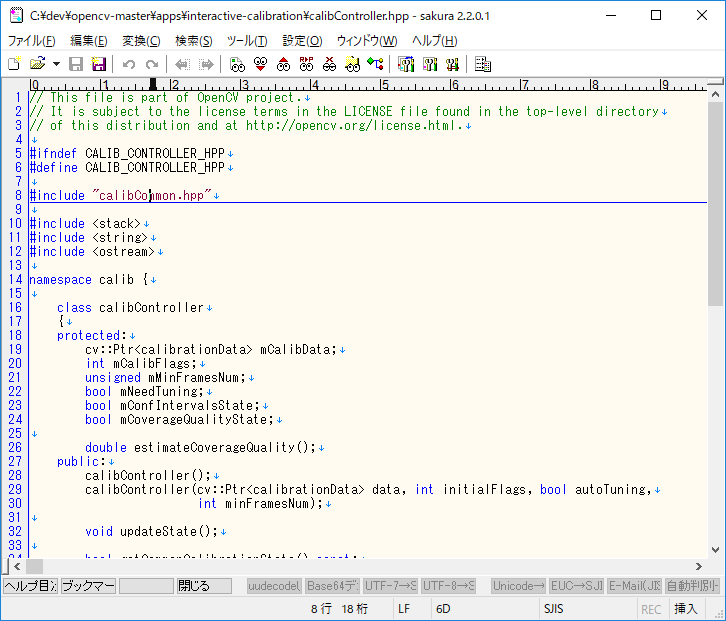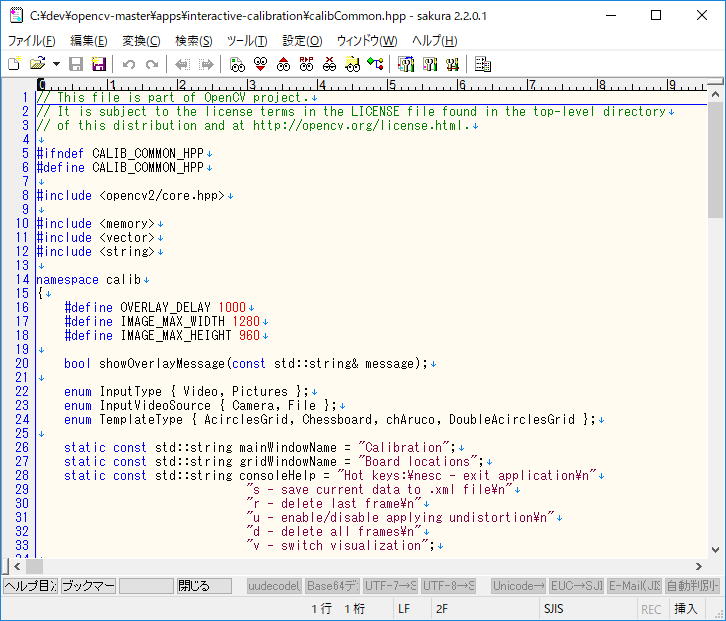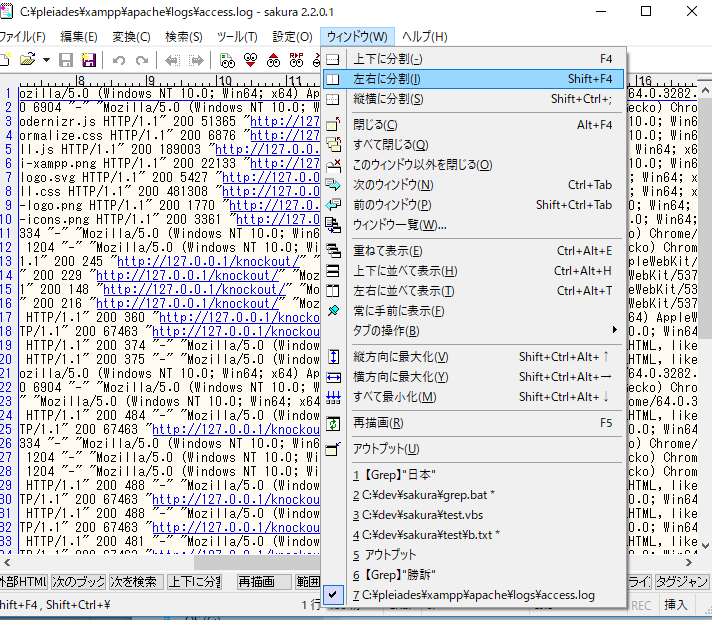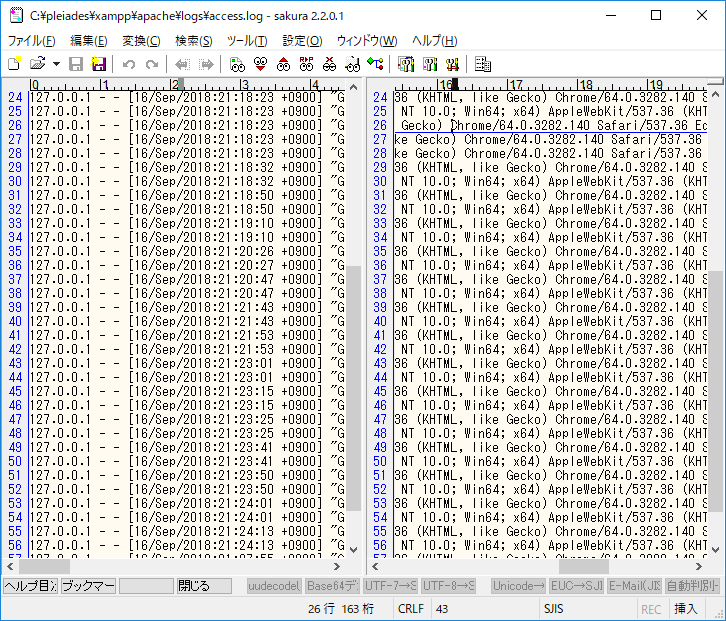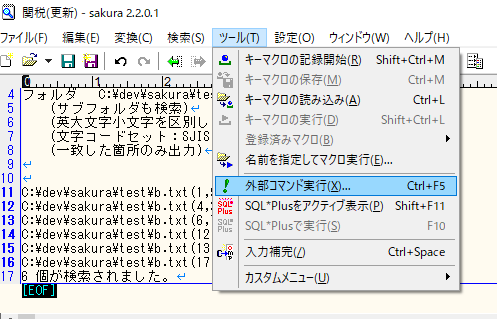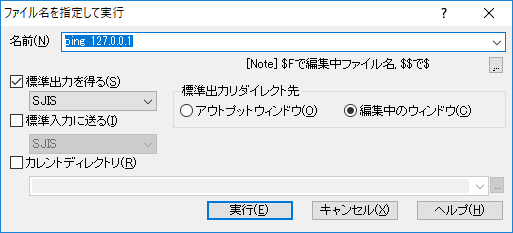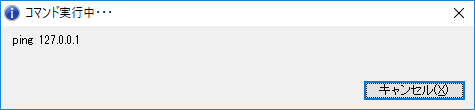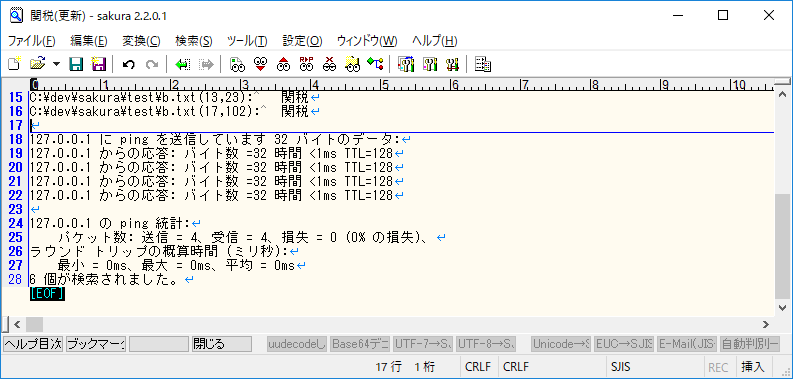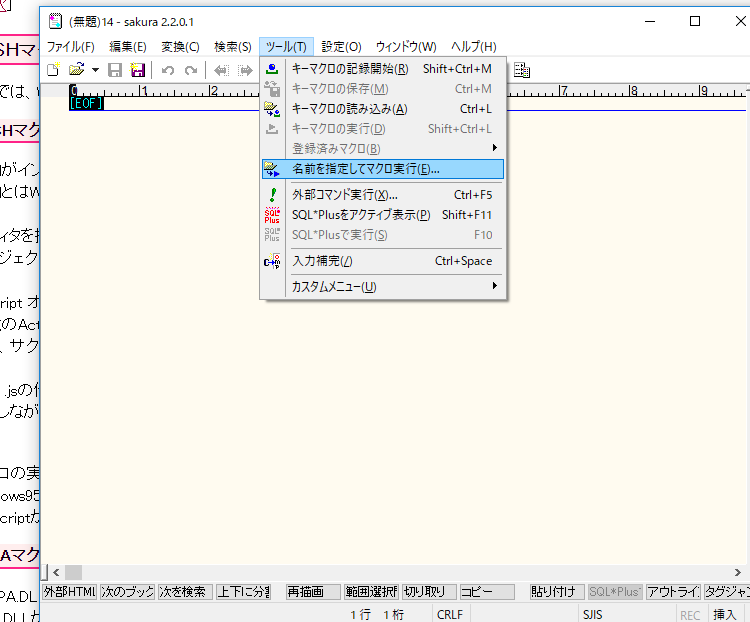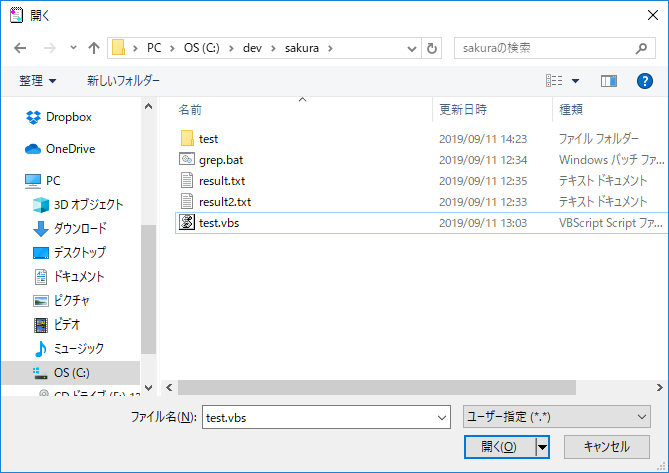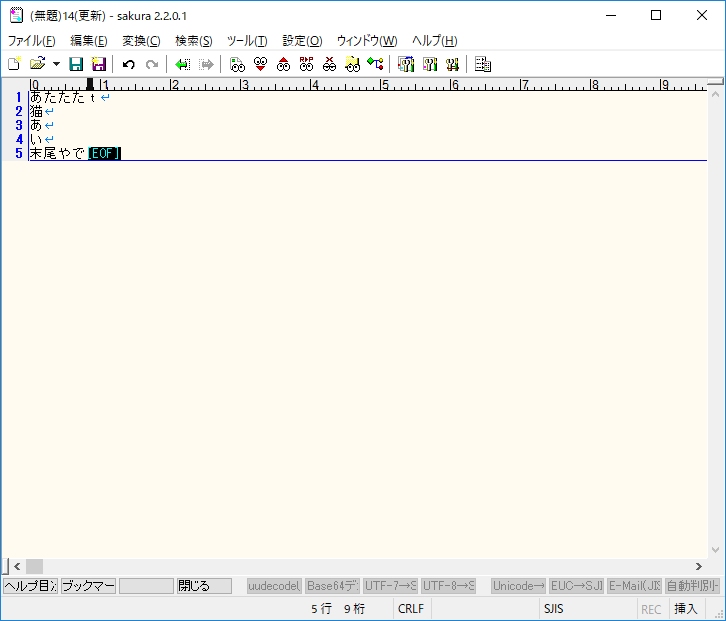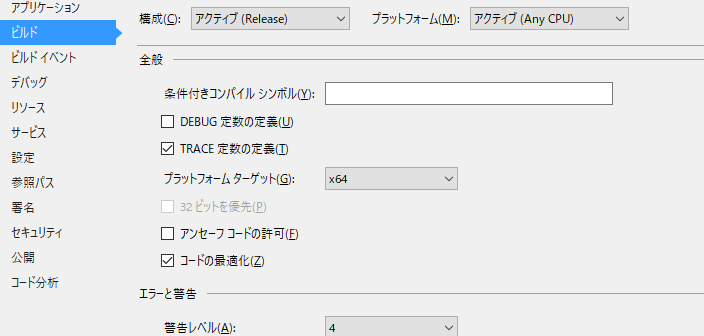前書き
C#とPowerShellで色々なDBを操作してみます。
環境は以下の通りです。
クライアントの環境
- PowerShell 5.1(32bit)
- VisualStudio 2019 .NET Framework 4.7.2(32bit)
操作対象のDatabase
- SQLite3
- MDB
- Ver 15.1 Distrib 5.5.60-MariaDB
- PostgreSQL 9.2.24
- Oracle12
- SQLServer2017
操作対象のテーブル
CREATE TABLE test_tbl
(
user_name varchar(50),
age integer
)PowerShellのusingについて
PowerShellでのusingを用いたリソースの解放処理が標準で存在していなかったので下記を利用する。
Dave Wyatt's Blog Using-Object: PowerShell version of C#’s “using” statement.
https://davewyatt.wordpress.com/2014/04/11/using-object-powershell-version-of-cs-using-statement/
function Using-Object
{
[CmdletBinding()]
param (
[Parameter(Mandatory = $true)]
[AllowEmptyString()]
[AllowEmptyCollection()]
[AllowNull()]
[Object]
$InputObject,
[Parameter(Mandatory = $true)]
[scriptblock]
$ScriptBlock
)
try
{
. $ScriptBlock
}
finally
{
if ($null -ne $InputObject -and $InputObject -is [System.IDisposable])
{
$InputObject.Dispose()
}
}
}SQLite3
外部ライブラリのSystem.Data.SQLiteを利用してデータベースの操作を行います。
事前準備
NuGetで下記をインストールする
- System.Data.SQLite.Core
C#
using System;
using System.Data.SQLite;
namespace sqliteSample
{
class Program
{
// https://www.ivankristianto.com/howto-make-user-defined-function-in-sqlite-ado-net-with-csharp/
[SQLiteFunction(Name = "ToUpper", Arguments = 1, FuncType = FunctionType.Scalar)]
public class ToUpper : SQLiteFunction
{
public override object Invoke(object[] args)
{
return args[0].ToString().ToUpper();
}
}
static void Main(string[] args)
{
if (System.IO.File.Exists("database.db"))
{
System.IO.File.Delete("database.db");
}
using (var conn = new SQLiteConnection("Data Source=database.db; Version = 3; New = True; Compress = True; "))
{
conn.Open();
using (var cmd = new SQLiteCommand("CREATE TABLE test_tbl(user_name varchar(50), age integer)", conn))
{
cmd.ExecuteNonQuery();
}
using (var cmd = new SQLiteCommand())
{
cmd.Connection = conn;
cmd.CommandText = "INSERT INTO test_tbl (user_name, age) VALUES (@user, @age)";
cmd.Parameters.Add(new SQLiteParameter("@user", "aa明日のジョー"));
cmd.Parameters.Add(new SQLiteParameter("@age", 17));
cmd.ExecuteNonQuery();
}
using (var cmd = new SQLiteCommand("SELECT user_name, age FROM test_tbl", conn))
using (var reader = cmd.ExecuteReader())
{
while (reader.Read())
{
Console.WriteLine("{0} {1}", reader.GetString(0), reader.GetInt32(1).ToString());
}
}
// トランザクション
Console.WriteLine("=================================================");
Console.WriteLine("トランザクション(ロールバック)");
using (var tran = conn.BeginTransaction())
{
using (var cmd = new SQLiteCommand())
{
cmd.Connection = conn;
cmd.CommandText = "INSERT INTO test_tbl (user_name, age) VALUES (@user, @age)";
cmd.Parameters.Add(new SQLiteParameter("@user", "bb丹下さくら"));
cmd.Parameters.Add(new SQLiteParameter("@age", 43));
cmd.ExecuteNonQuery();
}
tran.Rollback();
}
using (var cmd = new SQLiteCommand("SELECT user_name, age FROM test_tbl", conn))
using (var reader = cmd.ExecuteReader())
{
while (reader.Read())
{
Console.WriteLine("{0} {1}", reader.GetString(0), reader.GetInt32(1).ToString());
}
}
Console.WriteLine("=================================================");
Console.WriteLine("トランザクション(コミット)");
using (var tran = conn.BeginTransaction())
{
using (var cmd = new SQLiteCommand())
{
cmd.Connection = conn;
cmd.CommandText = "INSERT INTO test_tbl (user_name, age) VALUES (@user, @age)";
cmd.Parameters.Add(new SQLiteParameter("@user", "bb丹下さくら"));
cmd.Parameters.Add(new SQLiteParameter("@age", 43));
cmd.ExecuteNonQuery();
}
tran.Commit();
}
using (var cmd = new SQLiteCommand("SELECT user_name, age FROM test_tbl", conn))
using (var reader = cmd.ExecuteReader())
{
while (reader.Read())
{
Console.WriteLine("{0} {1}", reader.GetString(0), reader.GetInt32(1).ToString());
}
}
Console.WriteLine("=================================================");
Console.WriteLine("ユーザ定義関数");
using (var cmd = new SQLiteCommand("SELECT ToUpper(user_name) FROM test_tbl", conn))
using (var reader = cmd.ExecuteReader())
{
while (reader.Read())
{
Console.WriteLine("{0}", reader.GetString(0));
}
}
conn.Close();
}
Console.ReadLine();
}
}
}
PowerShell
C#と異なりユーザ定義関数の実行がうまく行きません。(コメント欄参考に実現しました)
また、今回は調査外としましたがPSSQLiteというライブラリがあります。
System.Data.SQLite.dllをラップして使い易くしているようです。
using namespace System.Data.SQLite
Add-Type -Path 'System.Data.SQLite.dll'
$source = @"
using System.Data.SQLite;
[SQLiteFunction(Name = "ToUpper", Arguments = 1, FuncType = FunctionType.Scalar)]
public class ToUpper : SQLiteFunction
{
public override object Invoke(object[] args)
{
return args[0].ToString().ToUpper();
}
}
"@
Add-Type -TypeDefinition $source -ReferencedAssemblies ("C:\dev\ps\database\System.Data.SQLite.dll")
if (Test-Path C:\dev\ps\database\database.db) {
Remove-Item C:\dev\ps\database\database.db
}
Using-Object ($conn = New-Object SQLiteConnection('Data Source=C:\dev\ps\database\database.db; Version = 3; New = True; Compress = True; ')) {
$conn.Open()
Using-Object ($cmd = New-Object SQLiteCommand('CREATE TABLE test_tbl(user_name varchar(50), age integer)', $conn)) {
$cmd.ExecuteNonQuery() | Out-Null
}
Using-Object ($cmd = New-Object SQLiteCommand('INSERT INTO test_tbl (user_name, age) VALUES (@user, @age)', $conn)) {
$param = New-Object SQLiteParameter("@user", "aa明日のジョー")
$cmd.Parameters.Add( $param ) | Out-Null
$param = New-Object SQLiteParameter("@age", 17)
$cmd.Parameters.Add( $param ) | Out-Null
$cmd.ExecuteNonQuery() | Out-Null
}
Using-Object ($cmd = New-Object SQLiteCommand("SELECT user_name, age FROM test_tbl", $conn)) {
Using-Object ($reader = $cmd.ExecuteReader()){
while ($reader.Read())
{
Write-Host $reader.GetString(0) $reader.GetInt32(1).ToString()
}
}
}
Write-Host "================================================="
Write-Host "トランザクション(ロールバック)"
Using-Object ($tran = $conn.BeginTransaction()) {
Using-Object ($cmd = New-Object SQLiteCommand('INSERT INTO test_tbl (user_name, age) VALUES (@user, @age)', $conn)) {
$param = New-Object SQLiteParameter("@user", "bb丹下さくら")
$cmd.Parameters.Add( $param ) | Out-Null
$param = New-Object SQLiteParameter("@age", 43)
$cmd.Parameters.Add( $param ) | Out-Null
$cmd.ExecuteNonQuery() | Out-Null
}
$tran.Rollback()
}
Using-Object ($cmd = New-Object SQLiteCommand("SELECT user_name, age FROM test_tbl", $conn)) {
Using-Object ($reader = $cmd.ExecuteReader()){
while ($reader.Read())
{
Write-Host $reader.GetString(0) $reader.GetInt32(1).ToString()
}
}
}
Write-Host "================================================="
Write-Host "トランザクション(コミット)"
Using-Object ($tran = $conn.BeginTransaction()) {
Using-Object ($cmd = New-Object SQLiteCommand('INSERT INTO test_tbl (user_name, age) VALUES (@user, @age)', $conn)) {
$param = New-Object SQLiteParameter("@user", "bb丹下さくら")
$cmd.Parameters.Add( $param ) | Out-Null
$param = New-Object SQLiteParameter("@age", 43)
$cmd.Parameters.Add( $param ) | Out-Null
$cmd.ExecuteNonQuery() | Out-Null
}
$tran.Commit()
}
Using-Object ($cmd = New-Object SQLiteCommand("SELECT user_name, age FROM test_tbl", $conn)) {
Using-Object ($reader = $cmd.ExecuteReader()){
while ($reader.Read())
{
Write-Host $reader.GetString(0) $reader.GetInt32(1).ToString()
}
}
}
[SQLiteFunction]::RegisterFunction([ToUpper])
Write-Host "================================================="
Write-Host "ユーザ定義"
Using-Object ($cmd = New-Object SQLiteCommand("SELECT ToUpper(user_name) FROM test_tbl", $conn)) {
Using-Object ($reader = $cmd.ExecuteReader()){
while ($reader.Read())
{
Write-Host $reader.GetString(0)
}
}
}
$conn.Close()
}
MDB
古いアクセスの拡張子であるMDBは実は32bitに限り、標準で操作可能です。
COMオブジェクトのMicrosoft ADO Ext(ADOX)を利用してデータベースの作成とテーブルの作成を行います。
.NETのSystem.Data.OleDbを利用してテーブルの操作を行います。
事前準備
C#の場合は、COMとして「Microsoft ADO Ext」を参照します。
C#
System.Data.OleDbはバインド変数に名前を付けることができないようです。
What's wrong with these parameters?
https://stackoverflow.com/questions/1216271/whats-wrong-with-these-parameters
using System;
using System.Data.OleDb;
using System.Runtime.InteropServices;
namespace mdbSample
{
class Program
{
static void Main(string[] args)
{
string path = @"C:\dev\ps\database\test.mdb";
string cnnStr = @"Provider=Microsoft.Jet.OLEDB.4.0; Data Source=" + path;
if (System.IO.File.Exists(path))
{
System.IO.File.Delete(path);
}
// 32bitで動かす必要がある
// https://www.c-sharpcorner.com/uploadfile/mahesh/using-adox-with-ado-net/
// Microsoft ADO Ext 6.0
var ct = new ADOX.Catalog();
var createdObj = ct.Create(cnnStr);
ADOX.Table tbl = new ADOX.Table();
tbl.Name = "test_tbl";
tbl.Columns.Append("user_name", ADOX.DataTypeEnum.adVarWChar, 50);
tbl.Columns.Append("age", ADOX.DataTypeEnum.adInteger);
ct.Tables.Append(tbl);
createdObj.Close();
Marshal.ReleaseComObject(createdObj);
Marshal.ReleaseComObject(tbl);
Marshal.ReleaseComObject(ct);
using (var conn = new OleDbConnection(cnnStr))
{
conn.Open();
using (var cmd = new OleDbCommand("INSERT INTO test_tbl (user_name, age) VALUES (?, ?)", conn))
{
cmd.Parameters.AddWithValue("@user", "明日のジョー");
cmd.Parameters.AddWithValue("@age", 17);
cmd.ExecuteNonQuery();
}
using (var cmd = new OleDbCommand("SELECT user_name, age FROM test_tbl", conn))
using (var reader = cmd.ExecuteReader())
{
while (reader.Read())
{
Console.WriteLine("{0} {1}", reader.GetString(0), reader.GetInt32(1).ToString());
}
}
// トランザクション
Console.WriteLine("=================================================");
Console.WriteLine("トランザクション(ロールバック)");
using (var tran = conn.BeginTransaction())
{
using (var cmd = new OleDbCommand("INSERT INTO test_tbl (user_name, age) VALUES (?, ?)", conn, tran))
{
cmd.Parameters.AddWithValue("@user", "丹下さくら");
cmd.Parameters.AddWithValue("@age", 43);
cmd.ExecuteNonQuery();
}
tran.Rollback();
}
using (var cmd = new OleDbCommand("SELECT user_name, age FROM test_tbl", conn))
using (var reader = cmd.ExecuteReader())
{
while (reader.Read())
{
Console.WriteLine("{0} {1}", reader.GetString(0), reader.GetInt32(1).ToString());
}
}
Console.WriteLine("=================================================");
Console.WriteLine("トランザクション(コミット)");
using (var tran = conn.BeginTransaction())
{
using (var cmd = new OleDbCommand("INSERT INTO test_tbl (user_name, age) VALUES (?, ?)", conn, tran))
{
cmd.Parameters.AddWithValue("@user", "丹下さくら");
cmd.Parameters.AddWithValue("@age", 43);
cmd.ExecuteNonQuery();
}
tran.Commit();
}
using (var cmd = new OleDbCommand("SELECT user_name, age FROM test_tbl", conn))
using (var reader = cmd.ExecuteReader())
{
while (reader.Read())
{
Console.WriteLine("{0} {1}", reader.GetString(0), reader.GetInt32(1).ToString());
}
}
}
Console.ReadLine();
}
}
}
PowerShell
using namespace System.Data.OleDb
using namespace System.Runtime.InteropServices
$path = "C:\dev\ps\database\test.mdb"
if (Test-Path $path) {
Remove-Item $path
}
$cnnStr = "Provider=Microsoft.Jet.OLEDB.4.0; Data Source=$path"
$ct = New-Object -ComObject "ADOX.Catalog"
$createdObj = $ct.Create($cnnStr)
$tbl = New-Object -ComObject "ADOX.Table"
$tbl.Name = "test_tbl"
$tbl.Columns.Append("user_name", 202, 50)
$tbl.Columns.Append("age", 3)
$ct.Tables.Append($tbl)
$createdObj.Close()
[Marshal]::ReleaseComObject($createdObj) | Out-Null
[Marshal]::ReleaseComObject($tbl) | Out-Null
[Marshal]::ReleaseComObject($ct) | Out-Null
Using-Object ($conn = New-Object OleDbConnection($cnnStr)) {
$conn.Open()
Using-Object ($cmd = New-Object OleDbCommand('INSERT INTO test_tbl (user_name, age) VALUES (?, ?)', $conn)) {
$cmd.Parameters.AddWithValue("@user", "明日のジョー") | Out-Null
$cmd.Parameters.AddWithValue("@age", 17) | Out-Null
$cmd.ExecuteNonQuery() | Out-Null
}
Using-Object ($cmd = New-Object OleDbCommand("SELECT user_name, age FROM test_tbl", $conn)) {
Using-Object ($reader = $cmd.ExecuteReader()){
while ($reader.Read())
{
Write-Host $reader.GetString(0) $reader.GetInt32(1).ToString()
}
}
}
Write-Host "================================================="
Write-Host "トランザクション(ロールバック)"
Using-Object ($tran = $conn.BeginTransaction()) {
Using-Object ($cmd = New-Object OleDbCommand("INSERT INTO test_tbl (user_name, age) VALUES (?, ?)", $conn, $tran)) {
$cmd.Parameters.AddWithValue("@user", "丹下さくら") | Out-Null
$cmd.Parameters.AddWithValue("@age", 43) | Out-Null
$cmd.ExecuteNonQuery() | Out-Null
}
$tran.Rollback()
}
Using-Object ($cmd = New-Object OleDbCommand("SELECT user_name, age FROM test_tbl", $conn)) {
Using-Object ($reader = $cmd.ExecuteReader()){
while ($reader.Read())
{
Write-Host $reader.GetString(0) $reader.GetInt32(1).ToString()
}
}
}
Write-Host "================================================="
Write-Host "トランザクション(コミット)"
Using-Object ($tran = $conn.BeginTransaction()) {
Using-Object ($cmd = New-Object OleDbCommand("INSERT INTO test_tbl (user_name, age) VALUES (?, ?)", $conn, $tran)) {
$cmd.Parameters.AddWithValue("@user", "丹下さくら") | Out-Null
$cmd.Parameters.AddWithValue("@age", 43) | Out-Null
$cmd.ExecuteNonQuery() | Out-Null
}
$tran.Commit()
}
Using-Object ($cmd = New-Object OleDbCommand("SELECT user_name, age FROM test_tbl", $conn)) {
Using-Object ($reader = $cmd.ExecuteReader()){
while ($reader.Read())
{
Write-Host $reader.GetString(0) $reader.GetInt32(1).ToString()
}
}
}
}MariaDB/MySQL
MySQLのインストーラについてくるMySql.Data.dllを利用して操作を行います。
今回はMariaDBを対象としましたがMySQLも同様に動作すると思います。
事前準備
下記からMySQLのインストーラを手にいれてMySql.Data.dllを手に入れます。
https://dev.mysql.com/doc/connector-net/en/connector-net-installation-binary-mysql-installer.html
既定では以下にインストールされるので、参照してください。
C:\Program Files (x86)\MySQL\MySQL Installer for Windows\MySql.Data.dll
また下記のストアドプロシージャを作成しておきます。
CREATE PROCEDURE test_sp(IN from_age integer, IN to_age integer)
BEGIN
SELECT test_tbl.user_name,test_tbl.age FROM test_tbl
WHERE test_tbl.age BETWEEN from_age AND to_age;
END
C#
// 以下を参照
//C:\Program Files (x86)\MySQL\MySQL Installer for Windows\MySql.Data.dll
using MySql.Data.MySqlClient;
using System;
namespace mysqlSample
{
class Program
{
static void Main(string[] args)
{
// https://dev.mysql.com/doc/connector-net/en/connector-net-installation-binary-mysql-installer.html
// https://dev.mysql.com/doc/connector-net/en/connector-net-tutorials-connection.html
string connStr = "server=192.168.80.131;user=root;database=test;port=3306;password=root";
using (var conn = new MySqlConnection(connStr))
{
try
{
Console.WriteLine("Connecting to MySQL...");
conn.Open();
using (var cmd = new MySqlCommand("truncate table test_tbl", conn))
{
cmd.ExecuteNonQuery();
}
using (var cmd = new MySqlCommand("INSERT INTO test_tbl (user_name, age) VALUES (@user, @age)", conn))
{
cmd.Parameters.AddWithValue("@user", "明日のジョー");
cmd.Parameters.AddWithValue("@age", 17);
cmd.ExecuteNonQuery();
}
using (var cmd = new MySqlCommand("SELECT user_name, age FROM test_tbl", conn))
using (var reader = cmd.ExecuteReader())
{
while (reader.Read())
{
Console.WriteLine("{0} {1}", reader.GetString(0), reader.GetInt32(1).ToString());
}
}
// トランザクション
Console.WriteLine("=================================================");
Console.WriteLine("トランザクション(ロールバック)");
using (var tran = conn.BeginTransaction())
{
// Perform database operations
using (var cmd = new MySqlCommand("INSERT INTO test_tbl (user_name, age) VALUES (@user, @age)", conn))
{
cmd.Parameters.AddWithValue("@user", "丹下さくら");
cmd.Parameters.AddWithValue("@age", 43);
cmd.ExecuteNonQuery();
}
tran.Rollback();
}
using (var cmd = new MySqlCommand("SELECT user_name, age FROM test_tbl", conn))
using (var reader = cmd.ExecuteReader())
{
while (reader.Read())
{
Console.WriteLine("{0} {1}", reader.GetString(0), reader.GetInt32(1).ToString());
}
}
Console.WriteLine("=================================================");
Console.WriteLine("トランザクション(コミット)");
using (var tran = conn.BeginTransaction())
{
// Perform database operations
using (var cmd = new MySqlCommand("INSERT INTO test_tbl (user_name, age) VALUES (@user, @age)", conn))
{
cmd.Parameters.AddWithValue("@user", "丹下さくら");
cmd.Parameters.AddWithValue("@age", 43);
cmd.ExecuteNonQuery();
}
tran.Commit();
}
using (var cmd = new MySqlCommand("SELECT user_name, age FROM test_tbl", conn))
using (var reader = cmd.ExecuteReader())
{
while (reader.Read())
{
Console.WriteLine("{0} {1}", reader.GetString(0), reader.GetInt32(1).ToString());
}
}
Console.WriteLine("=================================================");
Console.WriteLine("ストアド");
using (var cmd = new MySqlCommand("call test_sp(@from, @to)", conn))
{
cmd.Parameters.AddWithValue("@from", 10);
cmd.Parameters.AddWithValue("@to", 19);
using (var reader = cmd.ExecuteReader())
{
while (reader.Read())
{
Console.WriteLine("{0} {1}", reader.GetString(0), reader.GetInt32(1).ToString());
}
}
}
conn.Close();
}
catch (Exception ex)
{
Console.WriteLine(ex.ToString());
}
}
Console.WriteLine("Done.");
Console.ReadLine();
}
}
}
PowerShell
using namespace MySql.Data.MySqlClient
Add-Type -Path 'MySql.Data.dll'
Using-Object ($conn = New-Object MySqlConnection('server=192.168.80.131;user=root;database=test;port=3306;password=root')) {
$conn.Open()
Using-Object ($cmd = New-Object MySqlCommand('truncate table test_tbl', $conn)) {
$cmd.ExecuteNonQuery() | Out-Null
}
Using-Object ($cmd = New-Object MySqlCommand('INSERT INTO test_tbl (user_name, age) VALUES (@user, @age)', $conn)) {
$cmd.Parameters.AddWithValue("@user", "明日のジョー") | Out-Null
$cmd.Parameters.AddWithValue("@age", 17) | Out-Null
$cmd.ExecuteNonQuery() | Out-Null
}
Using-Object ($cmd = New-Object MySqlCommand("SELECT user_name, age FROM test_tbl", $conn)) {
Using-Object ($reader = $cmd.ExecuteReader()){
while ($reader.Read())
{
Write-Host $reader.GetString(0) $reader.GetInt32(1).ToString()
}
}
}
Write-Host "================================================="
Write-Host "トランザクション(ロールバック)"
Using-Object ($tran = $conn.BeginTransaction()) {
Using-Object ($cmd = New-Object MySqlCommand('INSERT INTO test_tbl (user_name, age) VALUES (@user, @age)', $conn)) {
$cmd.Parameters.AddWithValue("@user", "丹下さくら") | Out-Null
$cmd.Parameters.AddWithValue("@age", 43) | Out-Null
$cmd.ExecuteNonQuery() | Out-Null
}
$tran.Rollback()
}
Using-Object ($cmd = New-Object MySqlCommand("SELECT user_name, age FROM test_tbl", $conn)) {
Using-Object ($reader = $cmd.ExecuteReader()){
while ($reader.Read())
{
Write-Host $reader.GetString(0) $reader.GetInt32(1).ToString()
}
}
}
Write-Host "================================================="
Write-Host "トランザクション(コミット)"
Using-Object ($tran = $conn.BeginTransaction()) {
Using-Object ($cmd = New-Object MySqlCommand('INSERT INTO test_tbl (user_name, age) VALUES (@user, @age)', $conn)) {
$cmd.Parameters.AddWithValue("@user", "丹下さくら") | Out-Null
$cmd.Parameters.AddWithValue("@age", 43) | Out-Null
$cmd.ExecuteNonQuery() | Out-Null
}
$tran.Commit()
}
Using-Object ($cmd = New-Object MySqlCommand("SELECT user_name, age FROM test_tbl", $conn)) {
Using-Object ($reader = $cmd.ExecuteReader()){
while ($reader.Read())
{
Write-Host $reader.GetString(0) $reader.GetInt32(1).ToString()
}
}
}
Write-Host "================================================="
Write-Host "ストアド"
Using-Object ($cmd = New-Object MySqlCommand('call test_sp(@from, @to)', $conn)) {
$cmd.Parameters.AddWithValue("@from", 10) | Out-Null
$cmd.Parameters.AddWithValue("@to", 19) | Out-Null
$cmd.ExecuteNonQuery() | Out-Null
}
Using-Object ($cmd = New-Object MySqlCommand("SELECT user_name, age FROM test_tbl", $conn)) {
Using-Object ($reader = $cmd.ExecuteReader()){
while ($reader.Read())
{
Write-Host $reader.GetString(0) $reader.GetInt32(1).ToString()
}
}
}
$conn.Close()
}
PostgreSQL
外部ライブラリのNpgsqlを利用して操作を行います。
事前準備
NugetでNpgsqlをインストールします。
下記のストアドプロシージャを作成します。
CREATE OR REPLACE FUNCTION test_sp(IN from_age integer, IN to_age integer)
RETURNS TABLE(user_name varchar(50), age integer) AS
$$
DECLARE
BEGIN
RETURN QUERY SELECT test_tbl.user_name,test_tbl.age FROM test_tbl
WHERE test_tbl.age BETWEEN from_age AND to_age;
END;
$$ LANGUAGE plpgsql;C#
using Npgsql;
using System;
namespace DbSample
{
class Program
{
static void Main(string[] args)
{
var connString = "Host=192.168.80.131;Username=postgres;Password=postgres;Database=test";
using (var conn = new NpgsqlConnection(connString))
{
conn.Open();
//
using (var cmd = new NpgsqlCommand())
{
cmd.Connection = conn;
cmd.CommandText = "truncate table test_tbl";
cmd.ExecuteNonQuery();
}
// Insert some data
using (var cmd = new NpgsqlCommand())
{
cmd.Connection = conn;
cmd.CommandText = "INSERT INTO test_tbl (user_name, age) VALUES (@user, @age)";
cmd.Parameters.AddWithValue("user", "明日のジョー");
cmd.Parameters.AddWithValue("age", 17);
cmd.ExecuteNonQuery();
}
// Retrieve all rows
using (var cmd = new NpgsqlCommand("SELECT user_name, age FROM test_tbl", conn))
using (var reader = cmd.ExecuteReader())
{
while (reader.Read())
{
Console.WriteLine("{0} {1}", reader.GetString(0), reader.GetInt32(1).ToString());
}
}
// トランザクション
Console.WriteLine("=================================================");
Console.WriteLine("トランザクション(ロールバック)");
using (var tran = conn.BeginTransaction())
{
using (var cmd = new NpgsqlCommand())
{
cmd.Connection = conn;
cmd.CommandText = "INSERT INTO test_tbl (user_name, age) VALUES (@user, @age)";
cmd.Parameters.AddWithValue("user", "丹下サクラ");
cmd.Parameters.AddWithValue("age", 43);
cmd.ExecuteNonQuery();
}
tran.Rollback();
}
using (var cmd = new NpgsqlCommand("SELECT user_name, age FROM test_tbl", conn))
using (var reader = cmd.ExecuteReader())
{
while (reader.Read())
{
Console.WriteLine("{0} {1}", reader.GetString(0), reader.GetInt32(1).ToString());
}
}
//
// トランザクション
Console.WriteLine("=================================================");
Console.WriteLine("トランザクション(コミット)");
using (var tran = conn.BeginTransaction())
{
using (var cmd = new NpgsqlCommand())
{
cmd.Connection = conn;
cmd.CommandText = "INSERT INTO test_tbl (user_name, age) VALUES (@user, @age)";
cmd.Parameters.AddWithValue("user", "丹下サクラ");
cmd.Parameters.AddWithValue("age", 43);
cmd.ExecuteNonQuery();
}
tran.Commit();
}
using (var cmd = new NpgsqlCommand("SELECT user_name, age FROM test_tbl", conn))
using (var reader = cmd.ExecuteReader())
{
while (reader.Read())
{
Console.WriteLine("{0} {1}", reader.GetString(0), reader.GetInt32(1).ToString());
}
}
// ストアドの試験
Console.WriteLine("=================================================");
Console.WriteLine("ストアドファンクション");
using (var cmd = new NpgsqlCommand("SELECT user_name, age FROM test_sp(@fromage,@toage)", conn))
{
cmd.Parameters.AddWithValue("fromage", 10);
cmd.Parameters.AddWithValue("toage", 19);
using (var reader = cmd.ExecuteReader())
{
while (reader.Read())
{
Console.WriteLine("{0} {1}", reader.GetString(0), reader.GetInt32(1).ToString());
}
}
}
}
}
}
}
PowerShell
using namespace Npgsql
try {
Add-Type -Path 'System.Runtime.CompilerServices.Unsafe.dll'
Add-Type -Path 'System.Threading.Tasks.Extensions.dll'
Add-Type -Path 'System.Memory.dll'
Add-Type -Path 'Npgsql.dll'
} catch [System.Reflection.ReflectionTypeLoadException] {
$_.Exception.LoaderExceptions
}
Using-Object ($conn = New-Object NpgsqlConnection('Host=192.168.80.131;Username=postgres;Password=postgres;Database=test')) {
$conn.Open()
Using-Object ($cmd = New-Object NpgsqlCommand('truncate table test_tbl', $conn)) {
$cmd.ExecuteNonQuery() | Out-Null
}
Using-Object ($cmd = New-Object NpgsqlCommand('INSERT INTO test_tbl (user_name, age) VALUES (@user, @age)', $conn)) {
$cmd.Parameters.AddWithValue("user", "明日のジョー") | Out-Null
$cmd.Parameters.AddWithValue("age", 17) | Out-Null
$cmd.ExecuteNonQuery() | Out-Null
}
Using-Object ($cmd = New-Object NpgsqlCommand("SELECT user_name, age FROM test_tbl", $conn)) {
Using-Object ($reader = $cmd.ExecuteReader()){
while ($reader.Read())
{
Write-Host $reader.GetString(0) $reader.GetInt32(1).ToString()
}
}
}
Write-Host "================================================="
Write-Host "トランザクション(ロールバック)"
Using-Object ($tran = $conn.BeginTransaction()) {
Using-Object ($cmd = New-Object NpgsqlCommand('INSERT INTO test_tbl (user_name, age) VALUES (@user, @age)', $conn)) {
$cmd.Parameters.AddWithValue("user", "丹下さくら") | Out-Null
$cmd.Parameters.AddWithValue("age", 43) | Out-Null
$cmd.ExecuteNonQuery() | Out-Null
}
$tran.Rollback()
}
Using-Object ($cmd = New-Object NpgsqlCommand("SELECT user_name, age FROM test_tbl", $conn)) {
Using-Object ($reader = $cmd.ExecuteReader()){
while ($reader.Read())
{
Write-Host $reader.GetString(0) $reader.GetInt32(1).ToString()
}
}
}
Write-Host "================================================="
Write-Host "トランザクション(コミット)"
Using-Object ($tran = $conn.BeginTransaction()) {
Using-Object ($cmd = New-Object NpgsqlCommand('INSERT INTO test_tbl (user_name, age) VALUES (@user, @age)', $conn)) {
$cmd.Parameters.AddWithValue("user", "丹下さくら") | Out-Null
$cmd.Parameters.AddWithValue("age", 43) | Out-Null
$cmd.ExecuteNonQuery() | Out-Null
}
$tran.Commit()
}
Using-Object ($cmd = New-Object NpgsqlCommand("SELECT user_name, age FROM test_tbl", $conn)) {
Using-Object ($reader = $cmd.ExecuteReader()){
while ($reader.Read())
{
Write-Host $reader.GetString(0) $reader.GetInt32(1).ToString()
}
}
}
Write-Host "================================================="
Write-Host "ストアド"
Using-Object ($cmd = New-Object NpgsqlCommand('SELECT user_name, age FROM test_sp(@fromage,@toage)', $conn)) {
$cmd.Parameters.AddWithValue("@fromage", 10) | Out-Null
$cmd.Parameters.AddWithValue("@toage", 19) | Out-Null
Using-Object ($reader = $cmd.ExecuteReader()){
while ($reader.Read())
{
Write-Host $reader.GetString(0)
}
}
}
$conn.Close()
}
Oracle12
外部ライブラリのOracle.ManagedDataAccessを利用して操作をします。
事前準備
NugetでOracle.ManagedDataAccessをインストールします。
C#
using System;
using System.Collections.Generic;
using System.Linq;
using System.Text;
using System.Threading.Tasks;
using Oracle.ManagedDataAccess.Client;
namespace OracleSample
{
class Program
{
static void Main(string[] args)
{
string cnnStr = "user id=system;password=oracle;data source=" +
"(DESCRIPTION=(ADDRESS=(PROTOCOL=tcp)" +
"(HOST=192.168.99.102)(PORT=1521))(CONNECT_DATA=" +
"(SERVICE_NAME=orcl)))";
using (var conn = new OracleConnection(cnnStr))
{
conn.Open();
using (var cmd = new OracleCommand("truncate table test_tbl", conn))
{
cmd.ExecuteNonQuery();
}
using (var cmd = new OracleCommand("INSERT INTO test_tbl (user_name, age) VALUES (:userName, :age)", conn))
{
cmd.Parameters.Add( new OracleParameter("userName", "明日のジョー"));
cmd.Parameters.Add( new OracleParameter("age", 17));
cmd.ExecuteNonQuery();
}
using (var cmd = new OracleCommand("SELECT user_name, age FROM test_tbl", conn))
using (var reader = cmd.ExecuteReader())
{
while (reader.Read())
{
Console.WriteLine("{0} {1}", reader.GetString(0), reader.GetInt32(1).ToString());
}
}
// トランザクション
Console.WriteLine("=================================================");
Console.WriteLine("トランザクション(ロールバック)");
using (var tran = conn.BeginTransaction())
{
// Perform database operations
using (var cmd = new OracleCommand("INSERT INTO test_tbl (user_name, age) VALUES (:userName, :age)", conn))
{
cmd.Parameters.Add(new OracleParameter("userName", "丹下さくら"));
cmd.Parameters.Add(new OracleParameter("age", 43));
cmd.ExecuteNonQuery();
}
tran.Rollback();
}
using (var cmd = new OracleCommand("SELECT user_name, age FROM test_tbl", conn))
using (var reader = cmd.ExecuteReader())
{
while (reader.Read())
{
Console.WriteLine("{0} {1}", reader.GetString(0), reader.GetInt32(1).ToString());
}
}
Console.WriteLine("=================================================");
Console.WriteLine("トランザクション(コミット)");
using (var tran = conn.BeginTransaction())
{
// Perform database operations
using (var cmd = new OracleCommand("INSERT INTO test_tbl (user_name, age) VALUES (:userName, :age)", conn))
{
cmd.Parameters.Add(new OracleParameter("userName", "丹下さくら"));
cmd.Parameters.Add(new OracleParameter("age", 43));
cmd.ExecuteNonQuery();
}
tran.Commit();
}
using (var cmd = new OracleCommand("SELECT user_name, age FROM test_tbl", conn))
using (var reader = cmd.ExecuteReader())
{
while (reader.Read())
{
Console.WriteLine("{0} {1}", reader.GetString(0), reader.GetInt32(1).ToString());
}
}
conn.Close();
}
Console.ReadLine();
}
}
}
PowerShell
using namespace Oracle.ManagedDataAccess.Client
Add-Type -Path 'Oracle.ManagedDataAccess.dll'
Using-Object ($conn = New-Object OracleConnection('user id=system;password=oracle;data source=(DESCRIPTION=(ADDRESS=(PROTOCOL=tcp)(HOST=192.168.99.102)(PORT=1521))(CONNECT_DATA=(SERVICE_NAME=orcl)))')) {
$conn.Open()
Using-Object ($cmd = New-Object OracleCommand('truncate table test_tbl', $conn)) {
$cmd.ExecuteNonQuery() | Out-Null
}
Using-Object ($cmd = New-Object OracleCommand('INSERT INTO test_tbl (user_name, age) VALUES (:userName, :age)', $conn)) {
$param = New-Object OracleParameter("userName", "明日のジョー")
$cmd.Parameters.Add( $param ) | Out-Null
$param = New-Object OracleParameter("age", 17)
$cmd.Parameters.Add( $param ) | Out-Null
$cmd.ExecuteNonQuery() | Out-Null
}
Using-Object ($cmd = New-Object OracleCommand("SELECT user_name, age FROM test_tbl", $conn)) {
Using-Object ($reader = $cmd.ExecuteReader()){
while ($reader.Read())
{
Write-Host $reader.GetString(0) $reader.GetInt32(1).ToString()
}
}
}
Write-Host "================================================="
Write-Host "トランザクション(ロールバック)"
Using-Object ($tran = $conn.BeginTransaction()) {
Using-Object ($cmd = New-Object OracleCommand('INSERT INTO test_tbl (user_name, age) VALUES (:userName, :age)', $conn)) {
$param = New-Object OracleParameter("userName", "丹下さくら")
$cmd.Parameters.Add( $param ) | Out-Null
$param = New-Object OracleParameter("age", 43)
$cmd.Parameters.Add( $param ) | Out-Null
$cmd.ExecuteNonQuery() | Out-Null
}
$tran.Rollback()
}
Using-Object ($cmd = New-Object OracleCommand("SELECT user_name, age FROM test_tbl", $conn)) {
Using-Object ($reader = $cmd.ExecuteReader()){
while ($reader.Read())
{
Write-Host $reader.GetString(0) $reader.GetInt32(1).ToString()
}
}
}
Write-Host "================================================="
Write-Host "トランザクション(コミット)"
Using-Object ($tran = $conn.BeginTransaction()) {
Using-Object ($cmd = New-Object OracleCommand('INSERT INTO test_tbl (user_name, age) VALUES (:userName, :age)', $conn)) {
$param = New-Object OracleParameter("userName", "丹下さくら")
$cmd.Parameters.Add( $param ) | Out-Null
$param = New-Object OracleParameter("age", 43)
$cmd.Parameters.Add( $param ) | Out-Null
$cmd.ExecuteNonQuery() | Out-Null
}
$tran.Commit()
}
Using-Object ($cmd = New-Object OracleCommand("SELECT user_name, age FROM test_tbl", $conn)) {
Using-Object ($reader = $cmd.ExecuteReader()){
while ($reader.Read())
{
Write-Host $reader.GetString(0) $reader.GetInt32(1).ToString()
}
}
}
$conn.Close()
}
SQLServer
標準についているSystem.Data.SqlClientを使用します。
事前準備
事前に下記のストアドプロシージャを作成します。
CREATE PROCEDURE test_sp(@from int, @to int)
AS
BEGIN
SET NOCOUNT ON;
SELECT user_name, age FROM test_tbl
WHERE age BETWEEN @from AND @to;
END
GOC#
using System;
using System.Collections.Generic;
using System.Linq;
using System.Text;
using System.Threading.Tasks;
using System.Data;
using System.Data.SqlClient;
namespace mssqlSample
{
class Program
{
static void Main(string[] args)
{
string cnnString = @"Data Source=.\SQLEXPRESS;Initial Catalog=test;User ID=sa;Password=sa";
using (var conn = new SqlConnection(cnnString))
{
conn.Open();
using (var cmd = new SqlCommand("truncate table test_tbl", conn))
{
cmd.ExecuteNonQuery();
}
using (var cmd = new SqlCommand("INSERT INTO test_tbl (user_name, age) VALUES (@user, @age)", conn))
{
cmd.Parameters.AddWithValue("@user", "明日のジョー");
cmd.Parameters.AddWithValue("@age", 17);
cmd.ExecuteNonQuery();
}
using (var cmd = new SqlCommand("SELECT user_name, age FROM test_tbl", conn))
using (var reader = cmd.ExecuteReader())
{
while (reader.Read())
{
Console.WriteLine("{0} {1}", reader.GetString(0), reader.GetInt32(1).ToString());
}
}
// トランザクション
Console.WriteLine("=================================================");
Console.WriteLine("トランザクション(ロールバック)");
using (var tran = conn.BeginTransaction())
{
// Perform database operations
using (var cmd = new SqlCommand("INSERT INTO test_tbl (user_name, age) VALUES (@user, @age)", conn, tran))
{
cmd.Parameters.AddWithValue("@user", "丹下さくら");
cmd.Parameters.AddWithValue("@age", 43);
cmd.ExecuteNonQuery();
}
tran.Rollback();
}
using (var cmd = new SqlCommand("SELECT user_name, age FROM test_tbl", conn))
using (var reader = cmd.ExecuteReader())
{
while (reader.Read())
{
Console.WriteLine("{0} {1}", reader.GetString(0), reader.GetInt32(1).ToString());
}
}
Console.WriteLine("=================================================");
Console.WriteLine("トランザクション(コミット)");
using (var tran = conn.BeginTransaction())
{
// Perform database operations
using (var cmd = new SqlCommand("INSERT INTO test_tbl (user_name, age) VALUES (@user, @age)", conn, tran))
{
cmd.Parameters.AddWithValue("@user", "丹下さくら");
cmd.Parameters.AddWithValue("@age", 43);
cmd.ExecuteNonQuery();
}
tran.Commit();
}
using (var cmd = new SqlCommand("SELECT user_name, age FROM test_tbl", conn))
using (var reader = cmd.ExecuteReader())
{
while (reader.Read())
{
Console.WriteLine("{0} {1}", reader.GetString(0), reader.GetInt32(1).ToString());
}
}
Console.WriteLine("=================================================");
Console.WriteLine("ストアド");
using (var cmd = new SqlCommand("EXEC test_sp @from, @to", conn))
{
cmd.Parameters.AddWithValue("@from", 10);
cmd.Parameters.AddWithValue("@to", 19);
using (var reader = cmd.ExecuteReader())
{
while (reader.Read())
{
Console.WriteLine("{0} {1}", reader.GetString(0), reader.GetInt32(1).ToString());
}
}
}
conn.Close();
}
Console.ReadLine();
}
}
}
PowerShell
using namespace System.Data.SqlClient
Using-Object ($conn = New-Object SqlConnection('Data Source=.\SQLEXPRESS;Initial Catalog=test;User ID=sa;Password=sa')) {
$conn.Open()
Using-Object ($cmd = New-Object SqlCommand('truncate table test_tbl', $conn)) {
$cmd.ExecuteNonQuery() | Out-Null
}
Using-Object ($cmd = New-Object SqlCommand('INSERT INTO test_tbl (user_name, age) VALUES (@user, @age)', $conn)) {
$cmd.Parameters.AddWithValue("@user", "明日のジョー") | Out-Null
$cmd.Parameters.AddWithValue("@age", 17) | Out-Null
$cmd.ExecuteNonQuery() | Out-Null
}
Using-Object ($cmd = New-Object SqlCommand("SELECT user_name, age FROM test_tbl", $conn)) {
Using-Object ($reader = $cmd.ExecuteReader()){
while ($reader.Read())
{
Write-Host $reader.GetString(0) $reader.GetInt32(1).ToString()
}
}
}
Write-Host "================================================="
Write-Host "トランザクション(ロールバック)"
Using-Object ($tran = $conn.BeginTransaction()) {
Using-Object ($cmd = New-Object SqlCommand("INSERT INTO test_tbl (user_name, age) VALUES (@user, @age)", $conn, $tran)) {
$cmd.Parameters.AddWithValue("@user", "丹下さくら") | Out-Null
$cmd.Parameters.AddWithValue("@age", 43) | Out-Null
$cmd.ExecuteNonQuery() | Out-Null
}
$tran.Rollback()
}
Using-Object ($cmd = New-Object SqlCommand("SELECT user_name, age FROM test_tbl", $conn)) {
Using-Object ($reader = $cmd.ExecuteReader()){
while ($reader.Read())
{
Write-Host $reader.GetString(0) $reader.GetInt32(1).ToString()
}
}
}
Write-Host "================================================="
Write-Host "トランザクション(コミット)"
Using-Object ($tran = $conn.BeginTransaction()) {
Using-Object ($cmd = New-Object SqlCommand("INSERT INTO test_tbl (user_name, age) VALUES (@user, @age)", $conn, $tran)) {
$cmd.Parameters.AddWithValue("@user", "丹下さくら") | Out-Null
$cmd.Parameters.AddWithValue("@age", 43) | Out-Null
$cmd.ExecuteNonQuery() | Out-Null
}
$tran.Commit()
}
Using-Object ($cmd = New-Object SqlCommand("SELECT user_name, age FROM test_tbl", $conn)) {
Using-Object ($reader = $cmd.ExecuteReader()){
while ($reader.Read())
{
Write-Host $reader.GetString(0) $reader.GetInt32(1).ToString()
}
}
}
Write-Host "================================================="
Write-Host "ストアド"
Using-Object ($cmd = New-Object SqlCommand('EXEC test_sp @from, @to', $conn)) {
$cmd.Parameters.AddWithValue("@from", 10) | Out-Null
$cmd.Parameters.AddWithValue("@to", 19) | Out-Null
$cmd.ExecuteNonQuery() | Out-Null
}
Using-Object ($cmd = New-Object SqlCommand("SELECT user_name, age FROM test_tbl", $conn)) {
Using-Object ($reader = $cmd.ExecuteReader()){
while ($reader.Read())
{
Write-Host $reader.GetString(0) $reader.GetInt32(1).ToString()
}
}
}
$conn.Close()
}
まとめ
今回はC#やPowerShellでの各種データベースの取り扱いをまとめました。
基本的な操作は全てのDBで同じようなインターフェイスで行われていることがわかります。
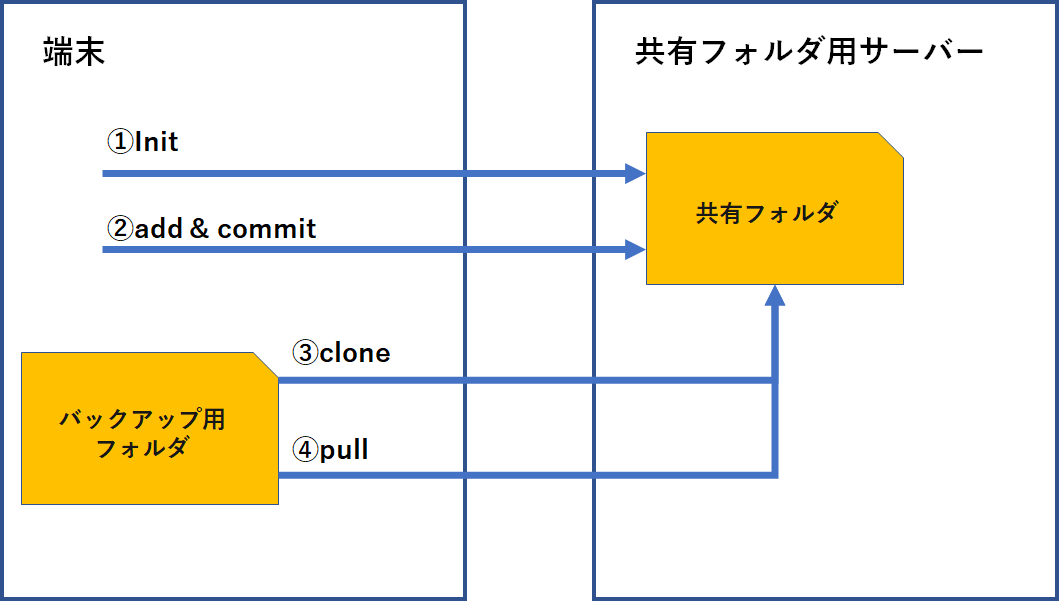
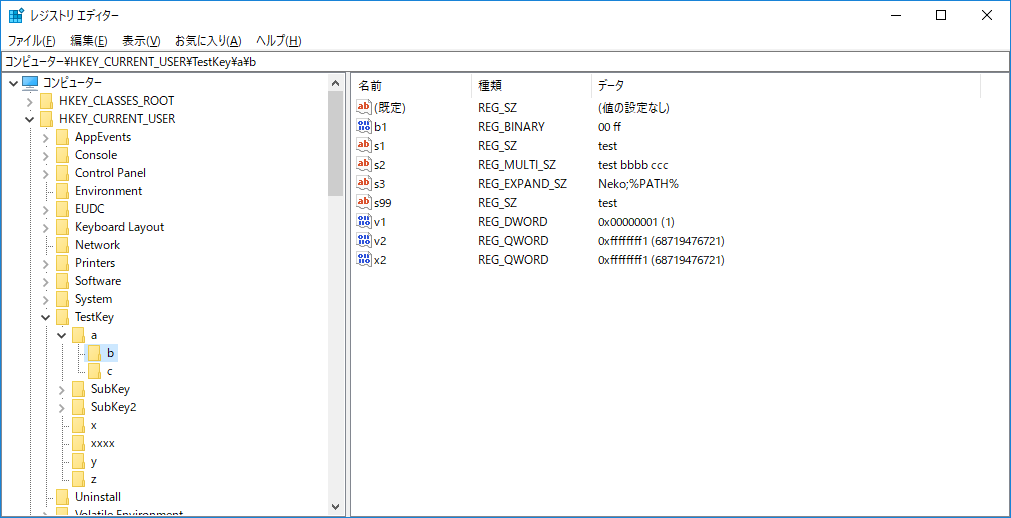
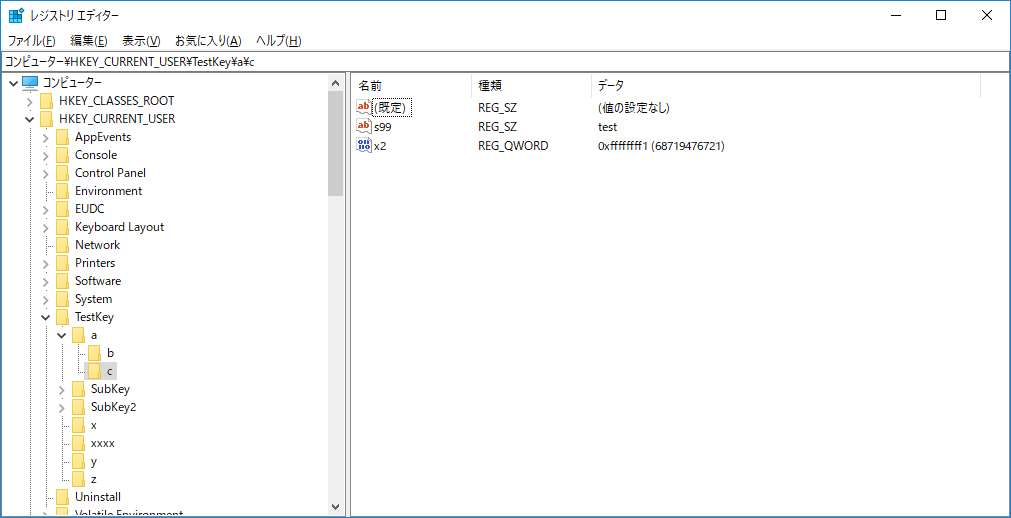
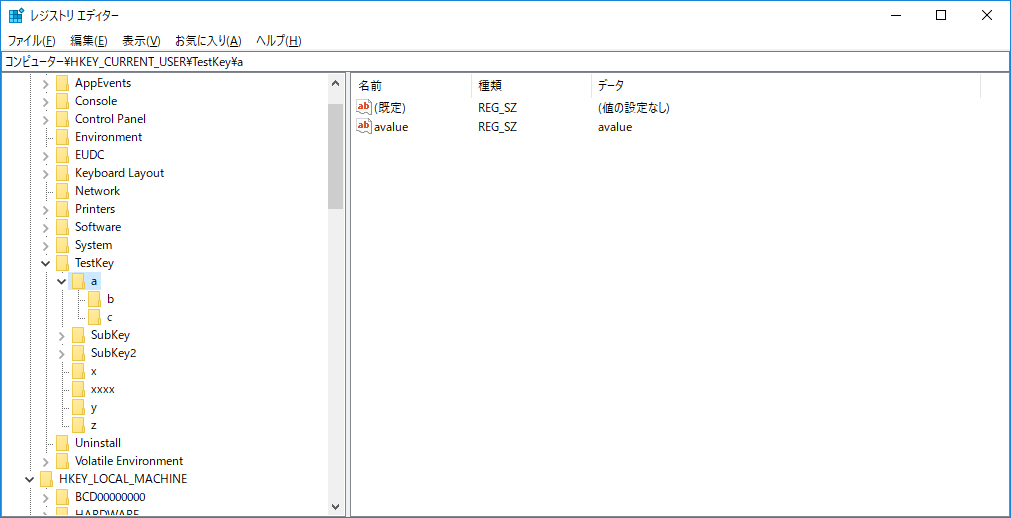
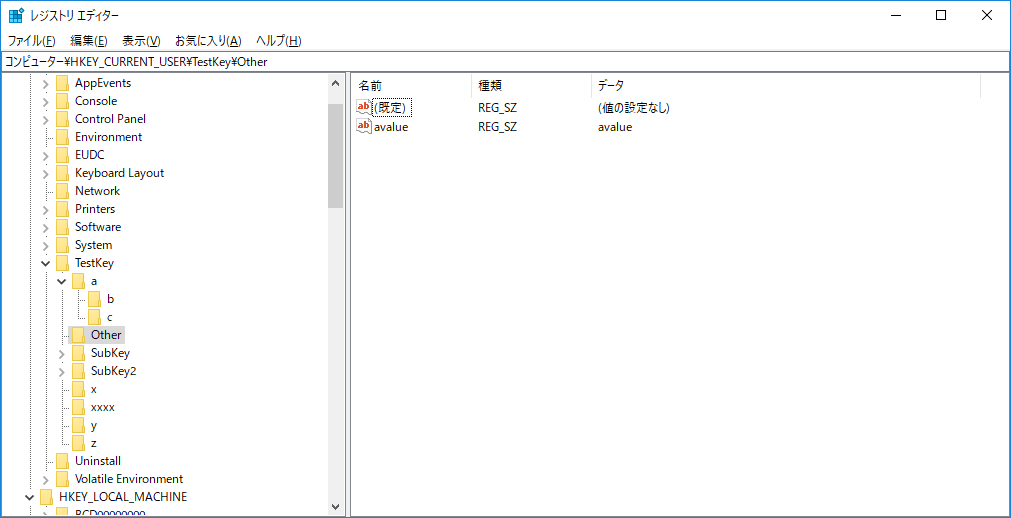
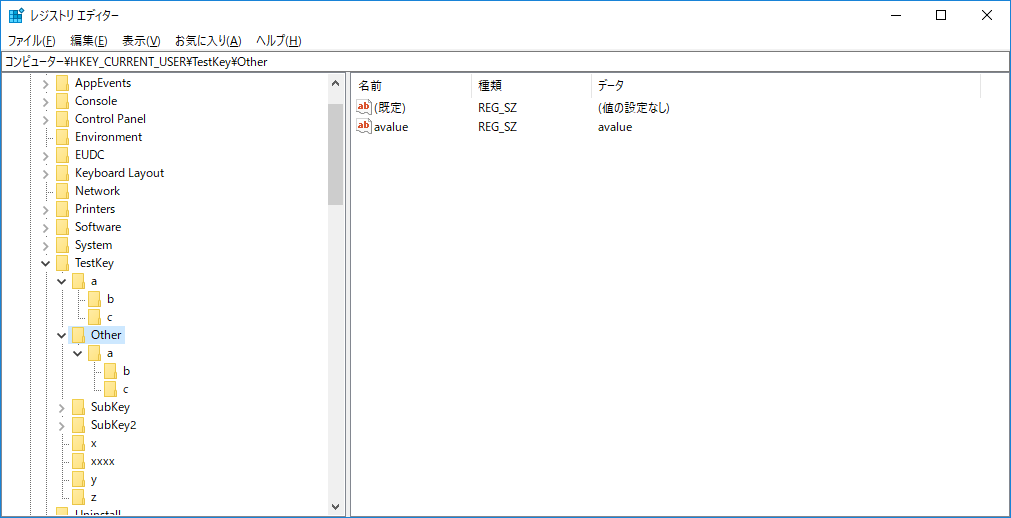

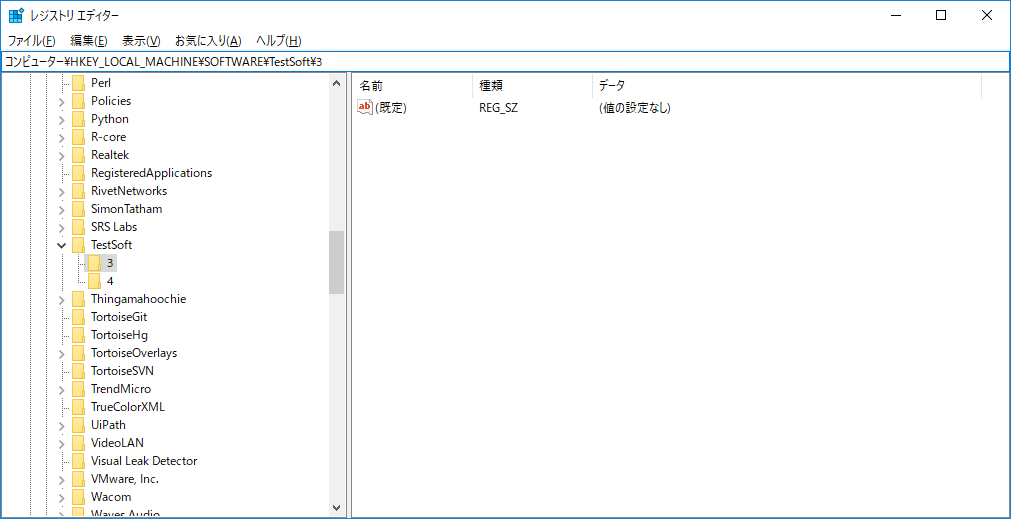
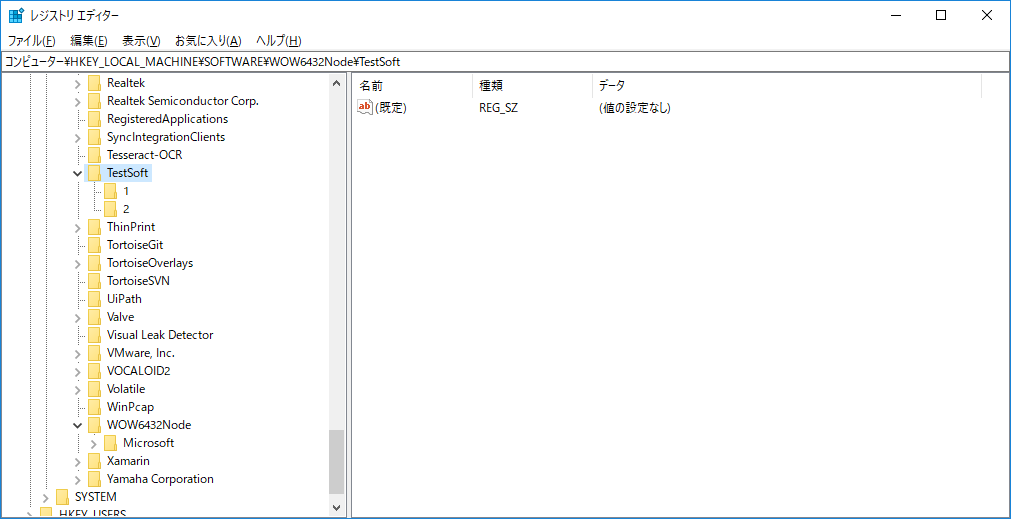
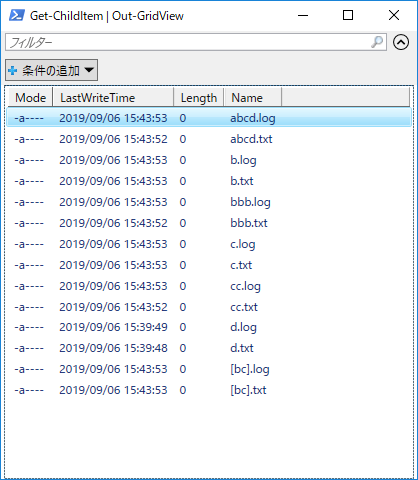


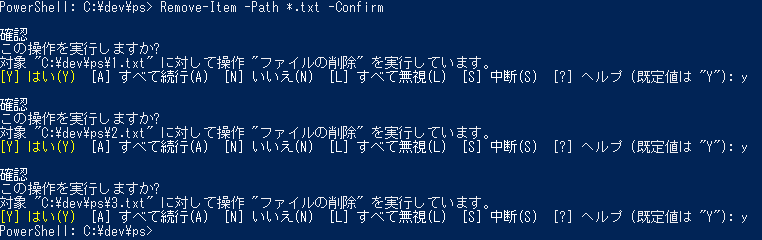




 (
(