はじめに
UiPath StudioXなるものが登場したそうです。
https://forum.uipath.com/t/uipath-studiox/159600
従来のプロファイル (Studio) と ビジネスユーザー向けの簡潔なプロファイル (StudioX) に切り替えられます。ビジネスユーザー向けのプロファイルでは、ボタン数もぐっと減り、アクティビティ名もテクノロジーにあまり明るくない人にもわかりやすく表示されています。
試してみる
StudioXのプロファイルの切り替え
(1)[License and Profile]の[View or Change Profile]を実行
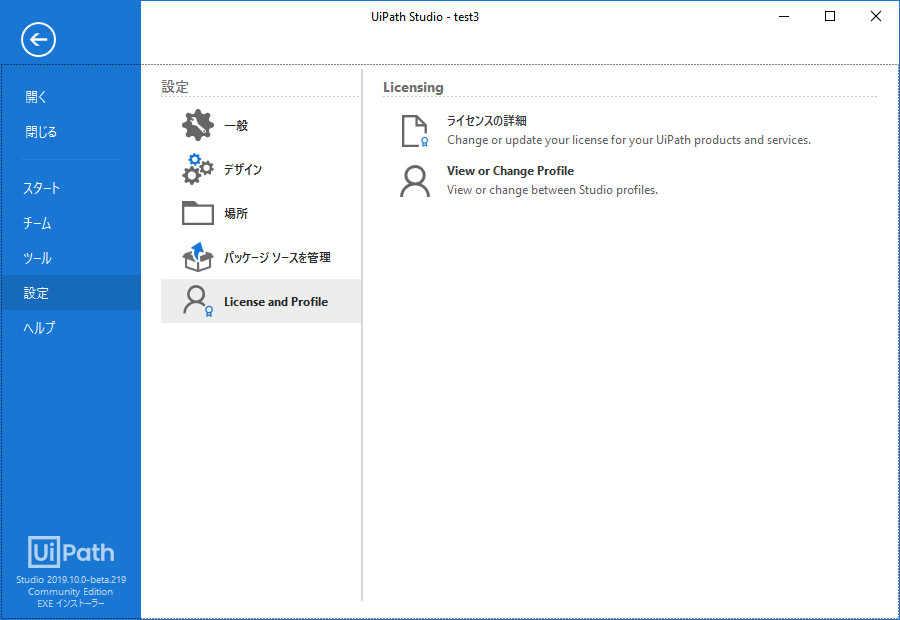
(2)UiPath StudioX を選択する
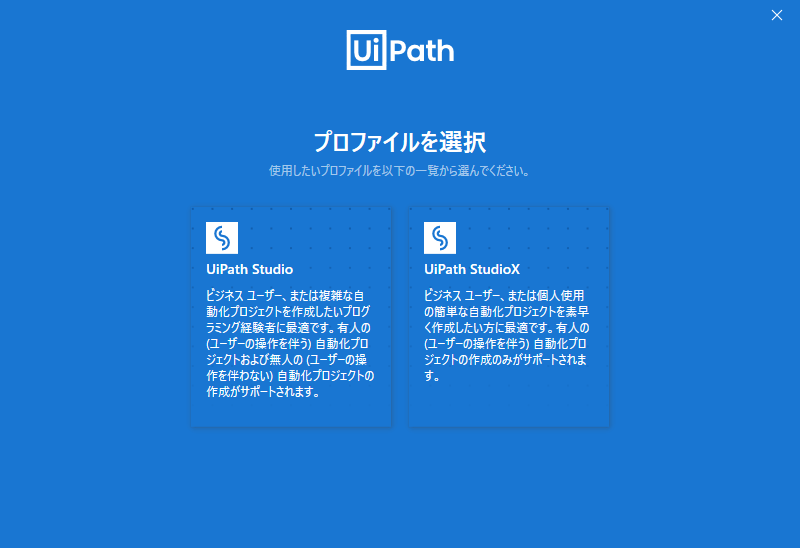
(3)再起動を聞かれるので「はい」
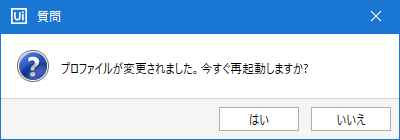
(4)UiPath StudioXが開く
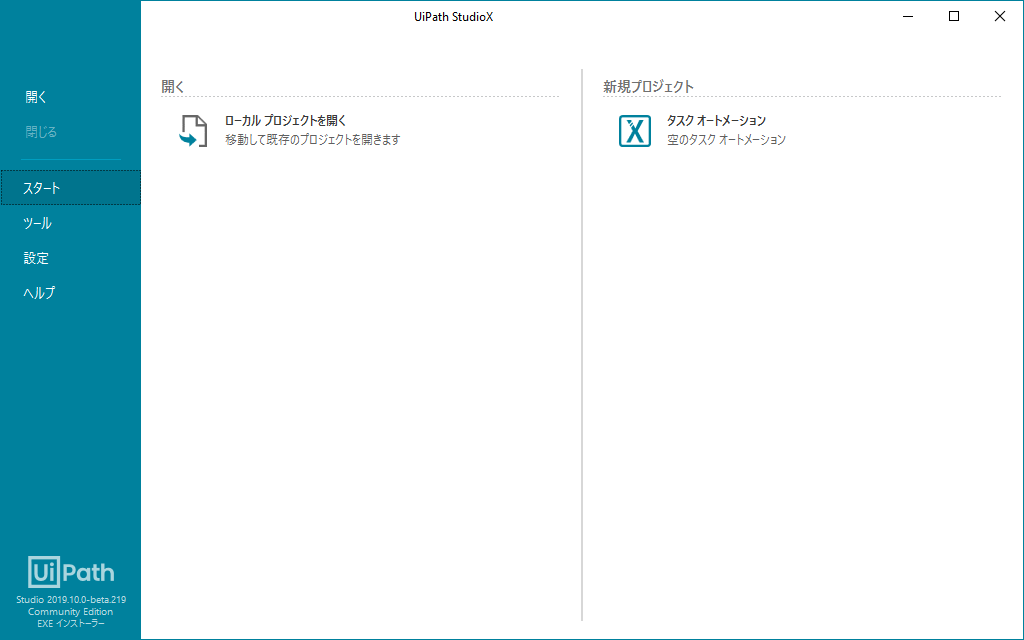
(5)ホーム→ツール→Excelアドインをインストールする。
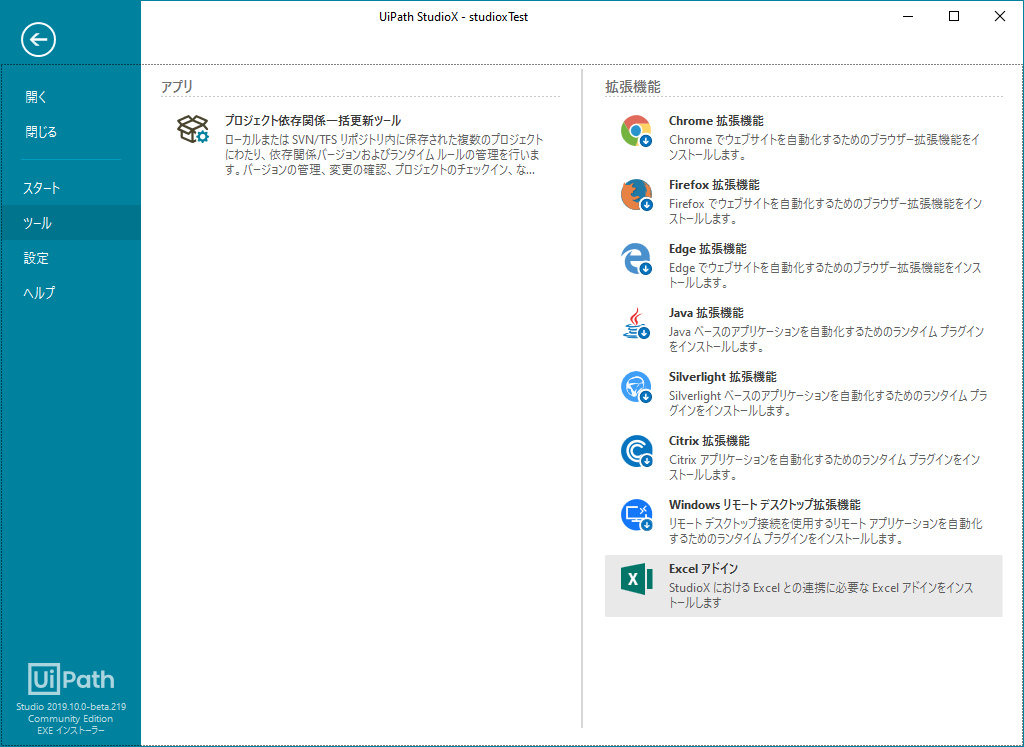
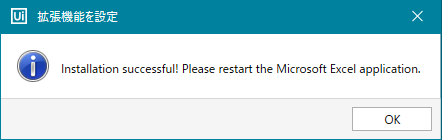
※うまくいかなかったらUiPathを一度再起動してみてください。
簡単な操作をやってみる。
電卓のボタンを押して、表示内容をExcelに張り付けるサンプル
(1)タスクオートメーションの作成を行う
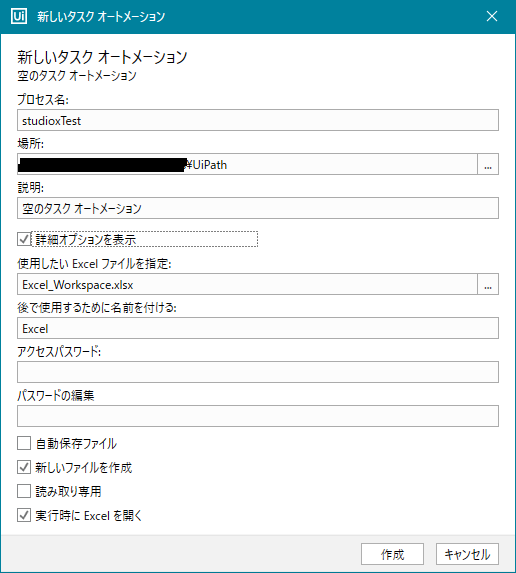
(2)以下のような画面が開く
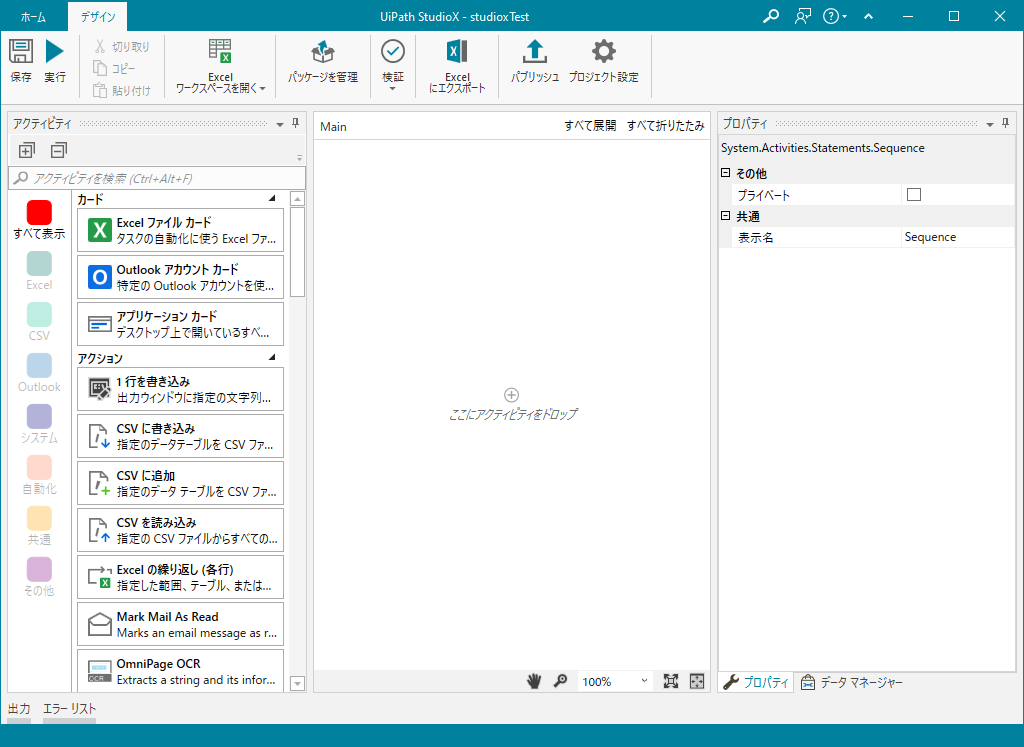
(3)アプリケーションカード等を設置する
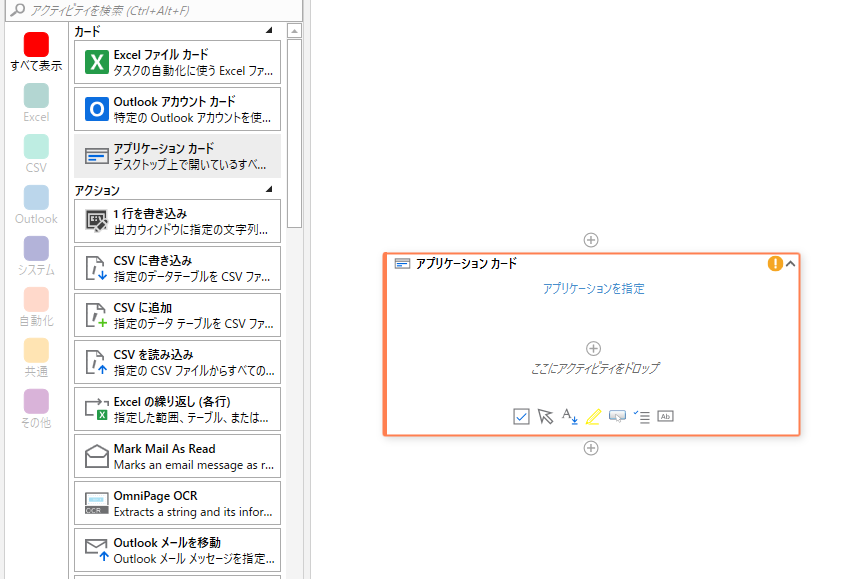
(4)アプリケーションカード内の「アプリケーションを指定」を指定すると画面上のWindowsを選択できるので電卓を選択する。
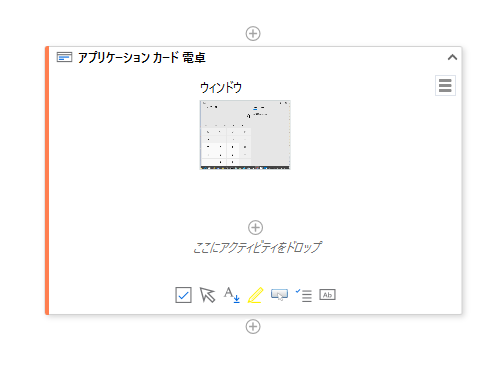
(5)「クリック」アクティビティをアプリケーションカード内にドロップして「ターゲットの選択」後、電卓上のボタンをクリックする。
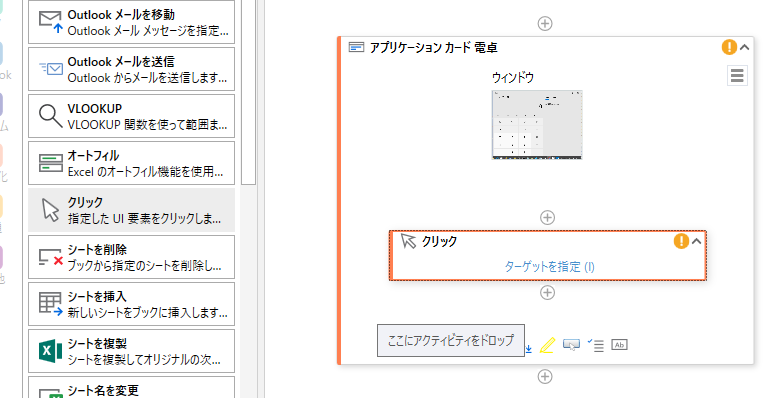
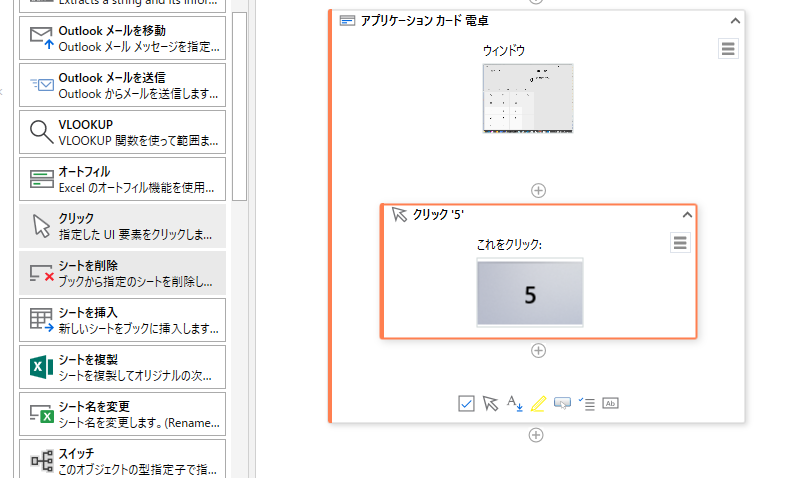
(6)テキストの取得をドロップ後、ターゲットの指定で電卓のテキストボックスをクリックする。
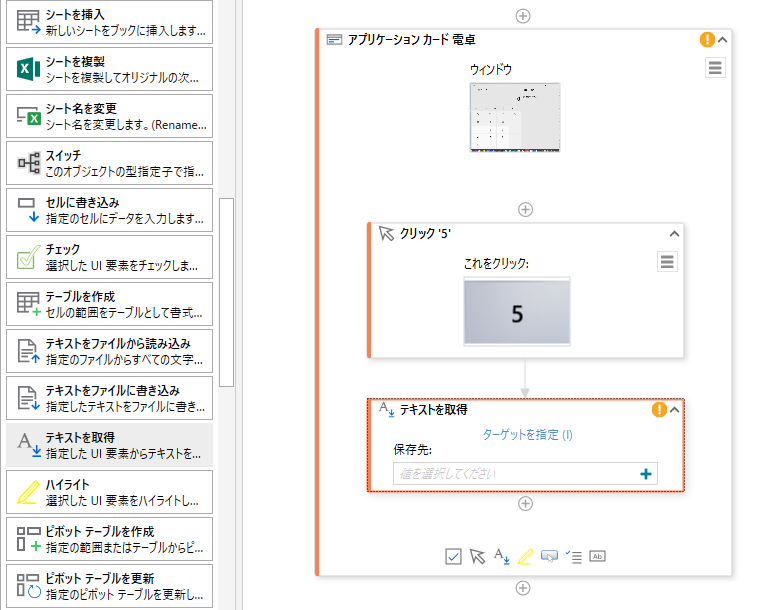
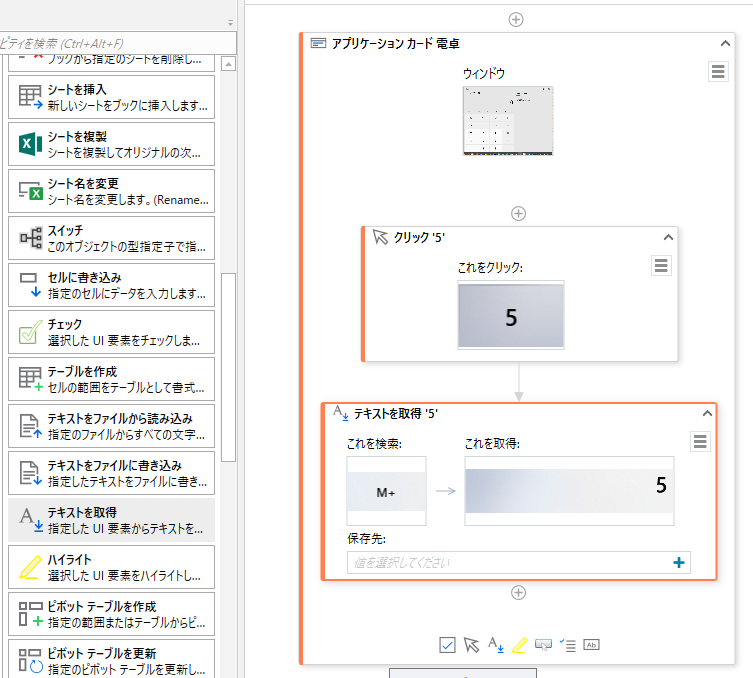
(7)「テキストを保存」アクティビティの保存先で「Excel内で示す」を選択
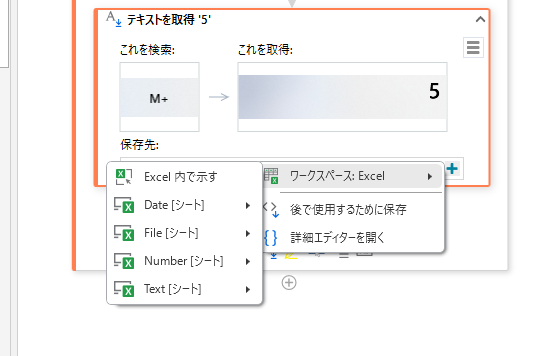
(8)Excelが起動するのでテキストを保存したいセルを選択して「Confirm」を押す
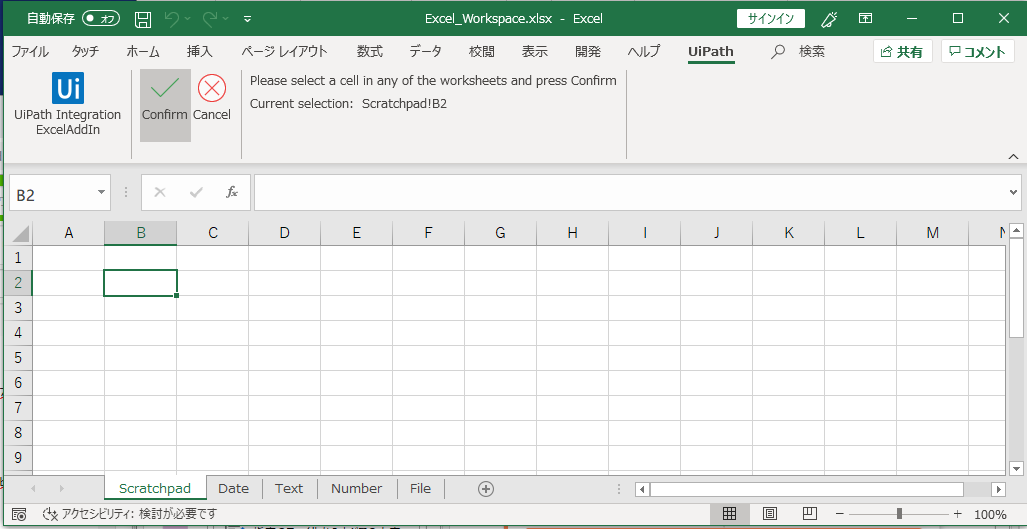
実行結果
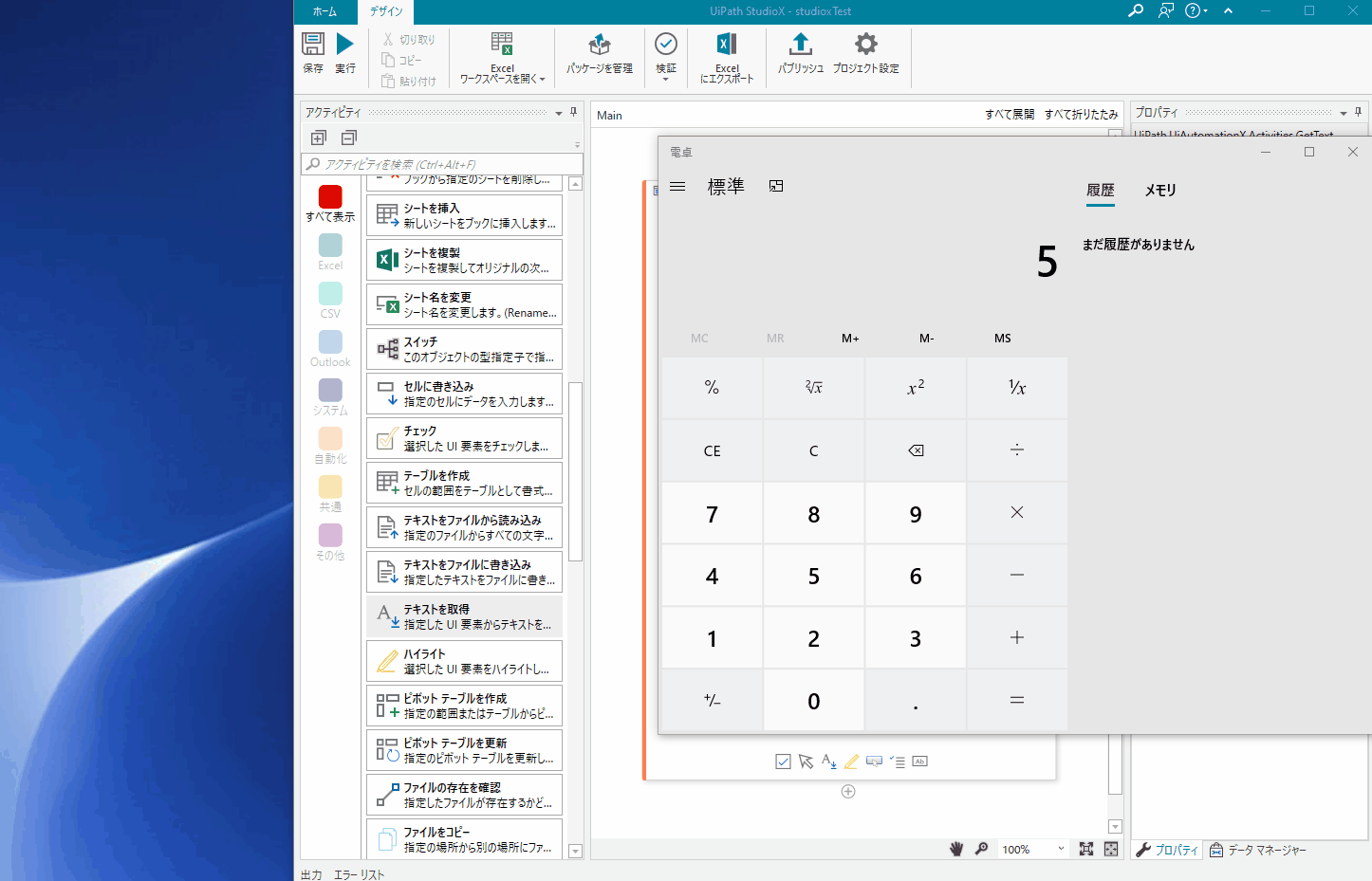
プロファイルを戻して開き直した場合
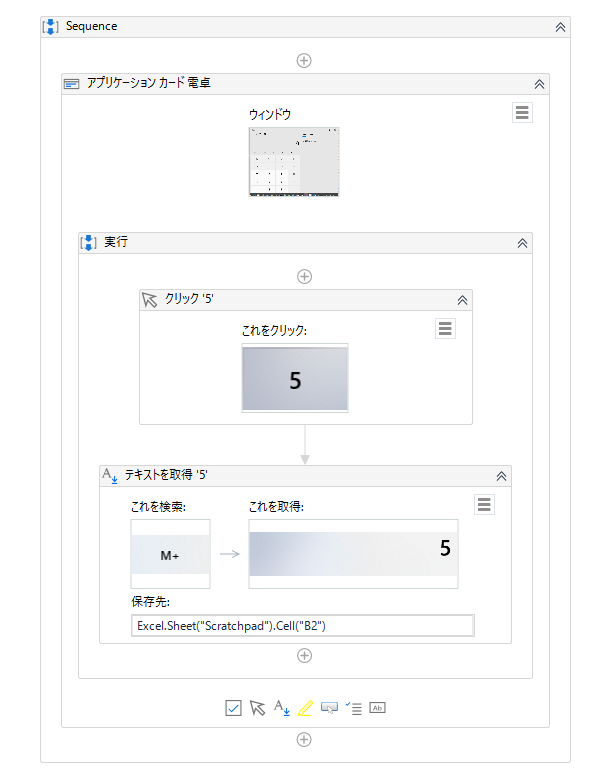
※StudioXで作ったものを従来のもので開くことは可能ですが、逆は無理そうです。
感想
たしかにVB.NETの知識がなくても組めるようになったようなので「テクノロジーにあまり明るくない人にもわかりやすく」なったかと思います。