このドキュメントは下記のようなGitサーバーの環境を構築するためのメモである。
| 種別 | OS |
|---|---|
| サーバー | Debian |
| クライアント | Windows7 |
Gitのインストール
Debian側
apt-get install git以降,gitコマンドが使用できる。
Windows側
MSysGitを下記からインストールする。
http://msysgit.github.io/
Git Bashがインストールされ、そこからGitコマンドが操作可能。
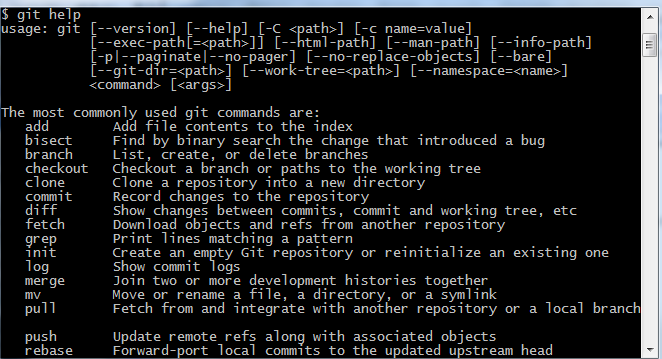
Gitoliteのインストール
Gitoliteはユーザー管理やアクセス管理を行うためのツールである。
https://github.com/sitaramc/gitolite
以下にその導入手順を説明する。
- Debian側でGitoliteを動作させるためのgitユーザを作成する。
adduser git2. Gitoliteの管理を行うためのユーザを作成する。クライアント側で公開キーと秘密キーを作成する。GitBashで以下のコマンドを実行する。
$ssh-keygen -t rsa
Generating public/private rsa key pair.
Enter file in which to save the key (/c/Users/xxxx/.ssh/id_rsa): admin
Enter passphrase (empty for no passphrase):
Enter same passphrase again:
Your identification has been saved in admin.
Your public key has been saved in admin.pub.
The key fingerprint is:
1f:98:a4:47:16:bd:d9:9f:ea:97:6e:37:50:38:29:dd xxxx@xxxx-PCこれによりカレントディレクトリに以下のファイルが作成される。
| 名前 | 説明 |
|---|---|
| admin | 秘密キー |
| admin.pub | 公開キー |
3.クライアント側の「.ssh」フォルダを作成する。
下記のフォルダが存在するか、なければ作成する。
C:\Users\ユーザ名.ssh
先ほど作成してadmin,admin.pubを.sshフォルダにコピーする。
また以下のようなconfigファイルを作成する
config
Host debian
User git
Hostname debian
Port 22
Identityfile ~/.ssh/admin| 名前 | 説明 |
|---|---|
| Host | 接続時に使用する名前 |
| User | ログインユーザ名 |
| Hostname | GitサーバーのIPまたはホスト名 |
| Port | 上記のポート番号 |
| Identityfile | 秘密鍵へのパス |
4.サーバー側に「git」ユーザーでログインして、同ユーザがアクセスできる場所に2.で作成した公開鍵をコピーする。
5.サーバー側で「git」ユーザでgitoliteのソースコードのダウンロードする。
git clone git://github.com/sitaramc/gitolite gitolite-source6.インストール先のフォルダを作成して、インストールを行う
mkdir -p $HOME/bin
gitolite-source/install -to $HOME/bin7.「~/.ssh/authorized_keys」 が空であるか、存在しないこと。
8.gitolite のセットアップを行う
$HOME/bin/gitolite setup -pk admin.pub
WARNING: /home/git/.ssh/authorized_keys missing; creating a new one
(this is normal on a brand new install)9.クライアント側でgitolite-adminを取得する
$ git clone git@debian:gitolite-admin
Cloning into 'gitolite-admin'...
Enter passphrase for key '/c/Users/xxxx/.ssh/admin':★2で入力したpassphrase を入力する
remote: Counting objects: 39, done.
remote: Compressing objects: 100% (34/34), done.
remote: Total 39 (delta 2), reused 0 (delta 0)
Receiving objects: 100% (39/39), 5.57 KiB | 0 bytes/s, done.
Resolving deltas: 100% (2/2), done.
Checking connectivity... done.
gitolite-adminフォルダが作成されている。
このフォルダには2つフォルダが含まれている。
confフォルダは管理するリポジトリとユーザの情報を設定するファイルが存在する。
keydirフォルダには、認証対象のユーザの公開鍵を格納する。
ユーザの管理やリポジトリの追加はすべて、このgitolite-adminリポジトリを更新することで行う。
testingリポジトリの確認
gitolite-adminの初期設定にはtestingリポジトリが用意されている。
ここではadminユーザでtestingリポジトリを操作してみる。
1.testingリポジトリの取得
$ git clone ssh://debian/testing
Cloning into 'testing'...
Enter passphrase for key '/c/Users/xxx/.ssh/admin':★adminのパスフレーズを入力
warning: You appear to have cloned an empty repository.
Checking connectivity... done.ここでtestingという空のリポジトリが作られる。
2.いつものgitの操作のようにファイルを追加してローカルにコミットする
$cd testing
$vim test.txt
$git add test.txt
$git commit -m "first commit"3.サーバー側に反映させる。
$ git push origin master
Enter passphrase for key '/c/Users/xxxx/.ssh/admin':★adminのパスフレーズを入力
Counting objects: 3, done.
Writing objects: 100% (3/3), 218 bytes | 0 bytes/s, done.
Total 3 (delta 0), reused 0 (delta 0)
To ssh://debian/testing
* [new branch] master -> masterリポジトリの追加とユーザの追加
ここではリポジトリの追加と、ユーザの追加の方法を説明する。
1.クライアント側でadminの時と同様にaliceというユーザを作成して、その公開鍵をadminを操作する端末にコピーする。
2.admin側でalice.pubをgitolite-admin/keydirにコピーする。
3.admin側でgitolite-admin/conf/gitolite.confを編集する
gitolite.conf
repo gitolite-admin
RW+ = admin
repo testing
RW+ = @all
repo sample
RW+ = admin
RW+ = alice
この例ではsampleというリポジトリを新たに作成して、adminとaliceに読み書きの権限を付与している。
4.admin側でgitolite-adminのローカルリポジトリをコミットする。
$git add conf
$git add keydir
$git commit -m "add sample rep"5.サーバー側を更新する
$ git push origin master
Enter passphrase for key '/c/Users/xxxx/.ssh/admin':★adminのパスフレーズを入力6.aliceの端末でリポジトリを取得する。
git clone ssh://debian/sample参考
ここでは必要最小限の情報しか記述していない。
さらなる詳細は下記を参考の事。
4.8 Git サーバー - Gitolite
http://git-scm.com/book/ja/Git-%E3%82%B5%E3%83%BC%E3%83%90%E3%83%BC-Gitolite
https://github.com/sitaramc/gitolite
http://gitolite.com/gitolite/#contact